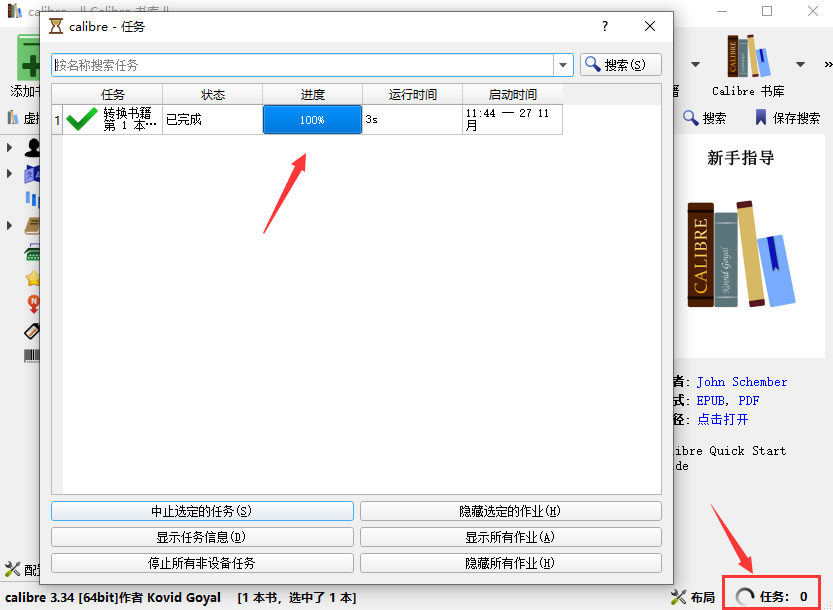82.7MB
9.26 MB
52.9MB
38.1MB
352.80 MB
Calibre电脑版是一款强大便捷的电子书阅读软件。Calibre电脑版的功能包括图书管理、格式转换、新闻、数据转换成电子书、电子书阅读器同步以及与电子书阅读器集成。Calibre电脑版免费、开源、跨平台设计,可以运行在Linux、OS X和windows操作系统上。
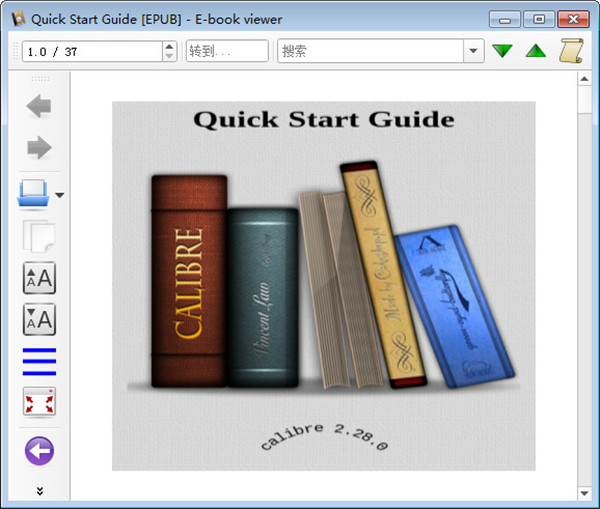
软件功能
1.Calibre计算机版具有开源代码和跨平台设计,可以运行在Linux、OS X和Windows操作系统上。2.Calibre电脑版拥有完整的电子图书馆,包括图书管理、格式转换、新闻和素材转换成电子书。
3.Calibre电子书阅读器具有同步功能,集成在电子书阅读器中。
4.Calibre电脑版的优点是功能全,定制化程度高,折腾。缺点是体积巨大,速度慢,bug多(但修复快)。
Calibre计算机软件功能
1.如何将电子书加入书库?下载安装Calibre电脑版,然后运行软件,点击左上角的“添加图书”图标。这时候只需要把你要转换的电子书添加到堆栈中(或者直接把电子书拖到堆栈中)。
2.选择转换模式。
选择一本或多本电子书,点击鼠标右键,将鼠标移动到弹出菜单中的“转换书籍”。会弹出一个子菜单,可以看到“逐个转换”和“批量转换”的选项。
如果选择了多个文件,使用“逐个转换”需要对每本书进行单独设置。比如,你可以为不同的电子书设置不同的格式。
“批量转换”是所有电子书的通用设置。请根据自己的需求选择。
3.修改电子书信息。
如果您选择“逐个转换”,将会为每本电子书弹出一个设置对话框。可以设置输出格式、元数据(包括书名、封面、作者等基本信息的设置。)、界面外观(包括字体大小、嵌入字体、行高等内容格式的设置)、智能处理、页面设置、结构检测等。如果选择批量转换,元数据不能修改,调试功能不能批量使用。
4.查看或管理转换过程。
完成所有转换设置后,单击“确定”开始转换。在转换过程中,“任务:*”字样和一个旋转的雏菊图标会出现在主页的右下角。点击它们,会弹出一个任务列表框。您可以查看转换状态,暂停或隐藏单个或多个任务。
5.获取转换后的电子书。
当右下角“任务”后的数字变为“0”时,表示转换任务已经完成。只需右击图书,点击菜单中的“打开目录”,就可以到存储的默认文件夹,找到转换后的电子书。
如果不想逐个打开电子书的目录,可以选择多个电子书,鼠标右键选择弹出菜单中的“保存到磁盘”,在弹出的子菜单中点击“保存到磁盘单目录”,在弹出的对话框中选择一个目录放入一个文件夹。
Calibre计算机软件集锦
同步阅读器功能,集成到电子书阅读器中。当编辑器在正常模式下搜索时,搜索表达式中的空格应该匹配文本中的多个空格和换行符。
运行calibreportable.exe时,如果你把它放在一个路径过长的位置,会弹出一个更有用的错误信息。
编辑:允许您跳过确认对话框,并将非第一个文件标记为封面。
添加快捷键[Ctrl+Alt+p]切换到之前打开的库。
软件安装教程
首先,从我们的网站下载Calibre计算机安装包。下载后会得到一个zip压缩包。右键点击弹出菜单栏中的压缩包,选择解压到当前文件夹,就会得到Calibre computer的3.34.0.msi版本文件。双击运行,进入Calibre计算机版本许可协议界面。在单击“安装”之前,您需要征得我的同意。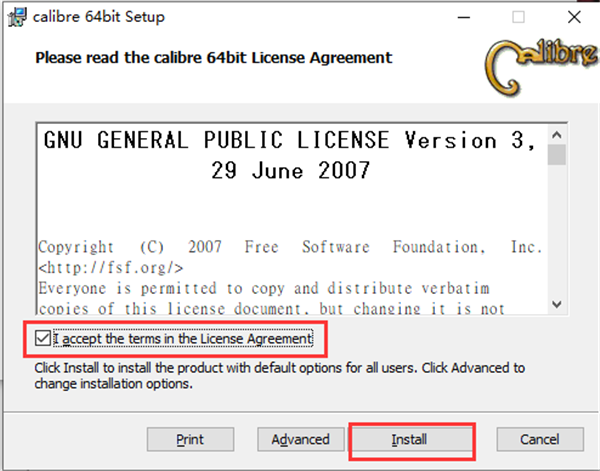
两个。安装Calibre计算机版本,如下图所示。你只需要等待安装进度条完成,就可以完成安装了。安装速度非常快,只需要等待很短的时间。
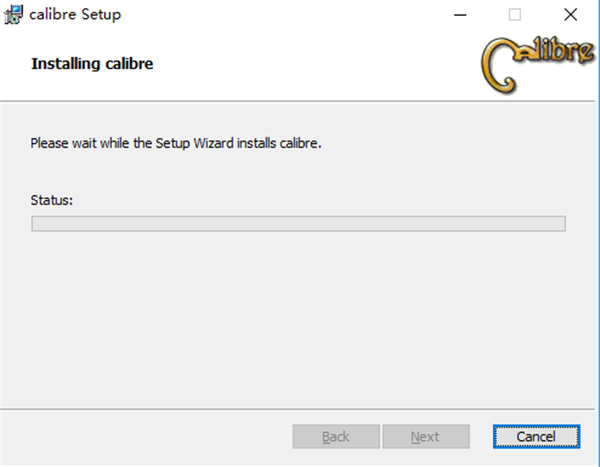
3.电脑版Calibre安装完成后,会出现下图所示的界面,表示电脑版Calibre已经成功安装在电脑上,然后点击界面下方的完成选项进入下一步。
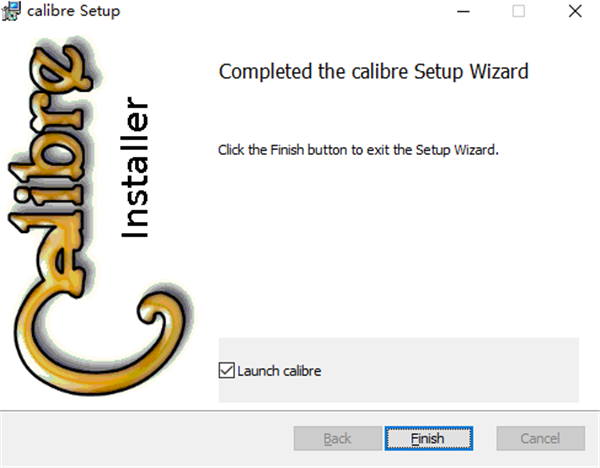
四个。进入Calibre电脑版的向导界面,可以设置软件的语言和堆栈位置。书库的位置是当你把书添加到Calibre电脑版的时候,秘书会把它们复制到你设置的书库位置。这里,您应该注意创建一个带有空目录的新堆栈。设置完成后,单击下一步。
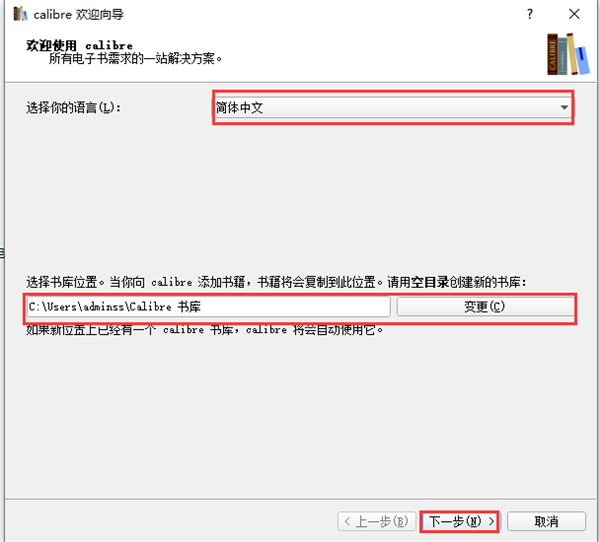
5.进入选择你的电子书阅读设备的界面。可以选择厂家和设备。如果您的设备不在列表中,您可以选择“通用”设备。完成后,单击下一步。
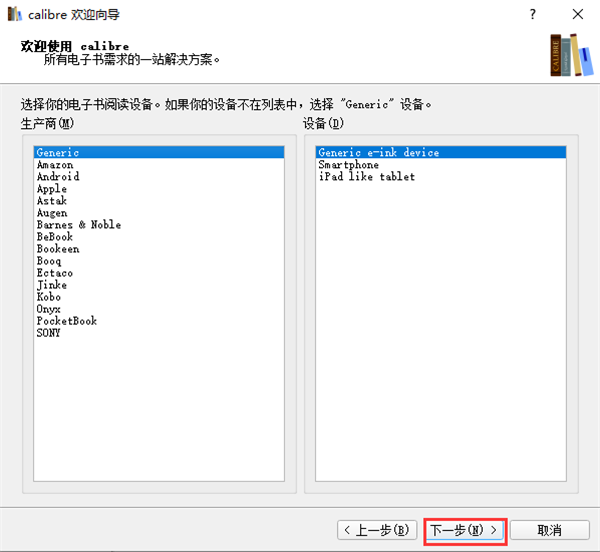
6.进入Calibre电脑版本设置界面,如下图所示。软件提示您已成功设置Calibre计算机版本。您可以单击页面底部的“完成”来结束向导界面。界面左下角还有演示视频和用户手册。如有必要,请单击查看。
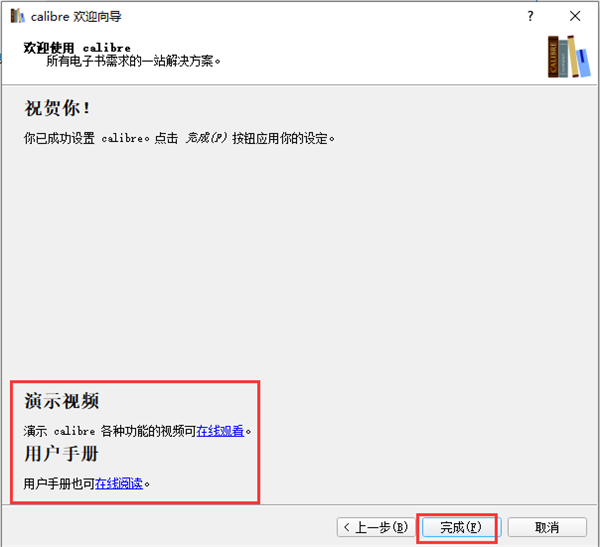
Calibre计算机版本转换格式方法
1.首先,打开Calibre电脑软件。如果要转换的图书不在列表中,可以点击界面中的“添加图书”选项,将需要的图书添加到列表中。添加所需书籍,开始下一步。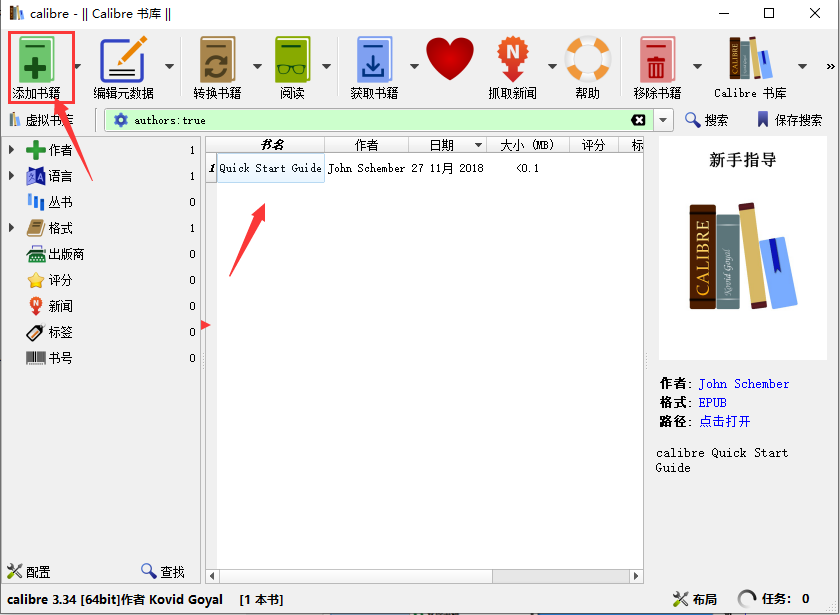
2.在列表中查找新添加的书籍。然后右击该书,会弹出菜单栏,如下图所示。有各种选项,比如阅读、编辑、删除等等。我们找到转换后的书并点击它。有两种选择,逐个转换和批量准转换。我们一个一个的点击转换,然后进入下一步。
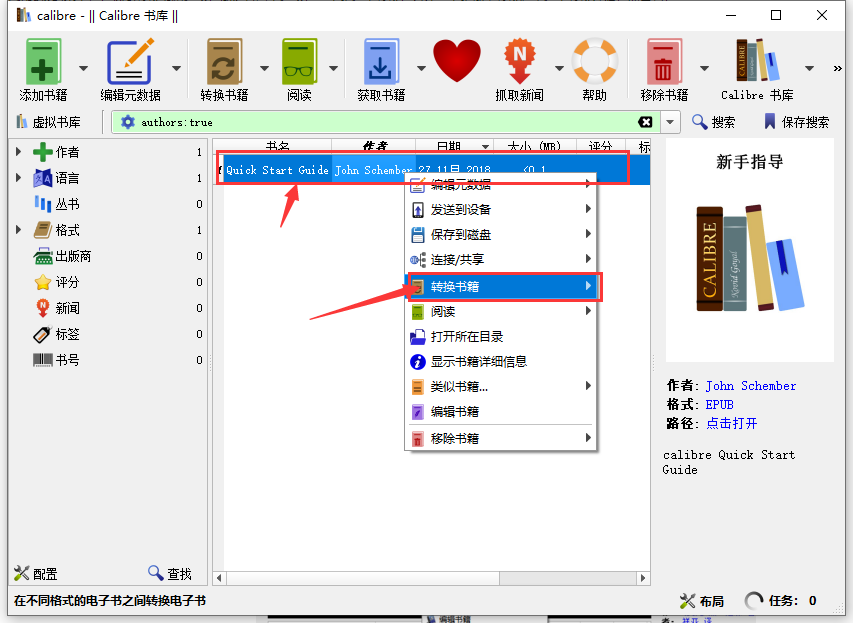
3.逐一进入Calibre电脑版本转换页面,如下图所示。界面顶部有输入格式和输出格式的选项。您可以选择想要转换的输出格式,如图2所示。有许多输出格式可供选择。然后界面右侧会有一个功能选项列表,也可以选择设置。
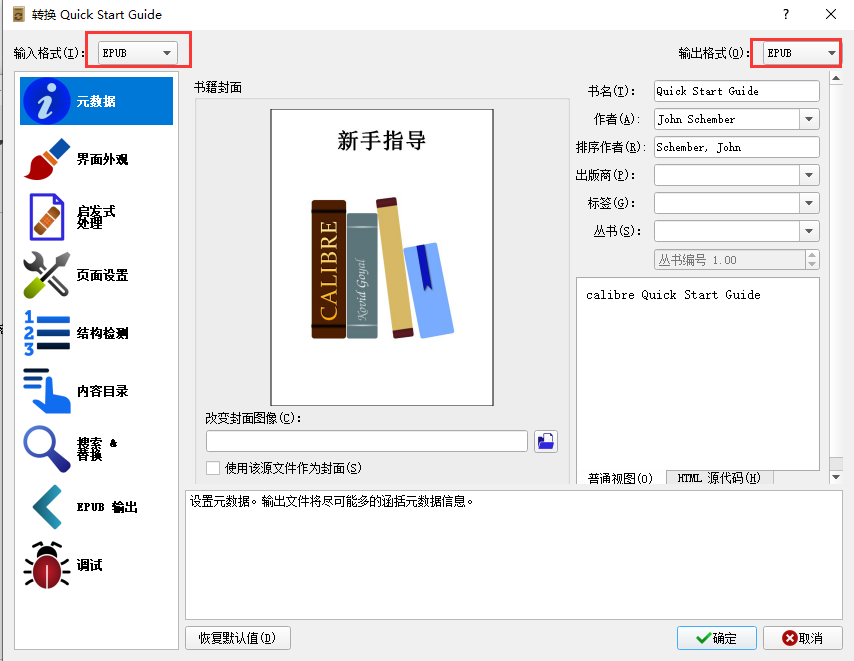
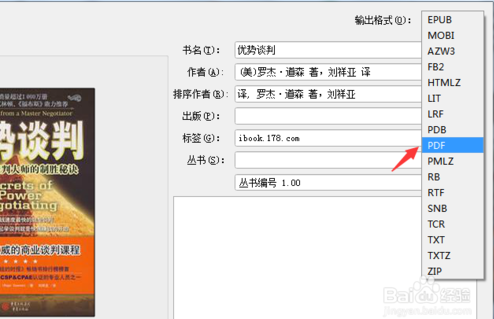
4.设置完成后,可以先点击界面右侧的调试选项进行调试,点击界面中的文件夹图标,选择放置调试输出的文件夹。需要注意的是,在调试过程中,会输出转换各阶段生成的transit html,可以作为手动编辑转换的起点;
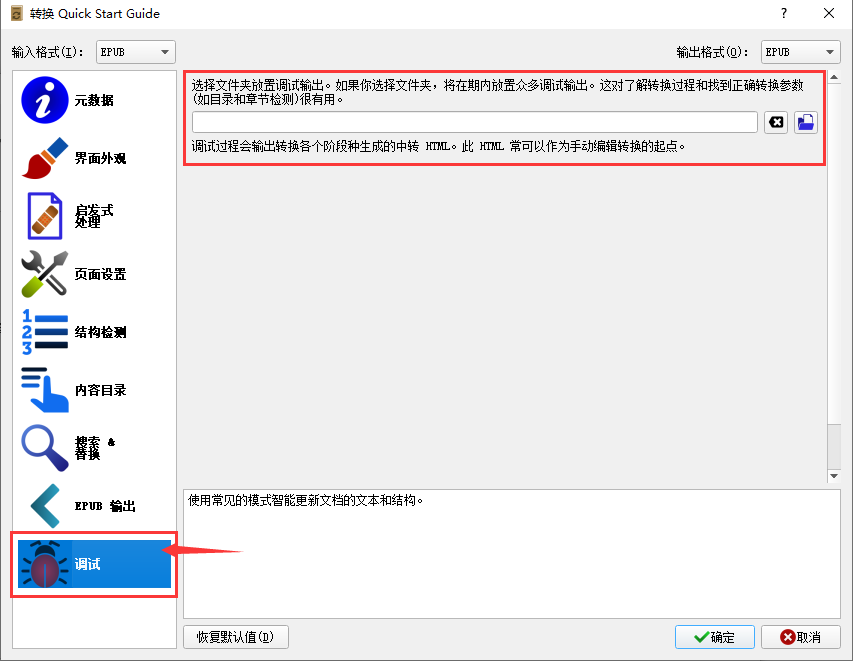
5.调试完成后,可以点击界面右侧的PDF输出选项进入界面。可以设置一些选项,比如大小、字体大小、颜色等。智力迟钝。选择后,单击确定进行转换。转换速度非常快。你只需要耐心等待一小会儿。
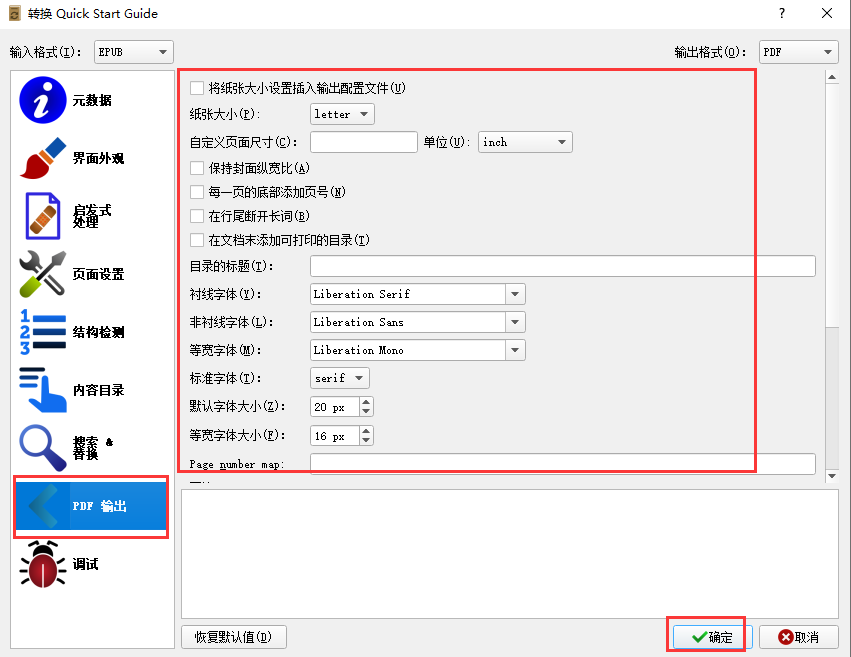
6.点击确定开始转换,界面返回Calibre电脑版主界面。界面右下角有任务选项。点击后,可以查看正在转换的文件,如下图所示。转换完成后,用户可以在先前设置的保存位置找到转换后的文件。操作简单,有需要就下载使用。