2.57GB
758 KB
46.7MB
62.5MB
Fences3中文版是Stardock公司提供的电脑桌面管理工具。我们可以通过中文破解版的Fences3屏蔽电脑桌面,然后在阴影区放一些平时不常用的程序图标,可以更好的隐藏这些图标,让你的电脑桌面干净清爽。
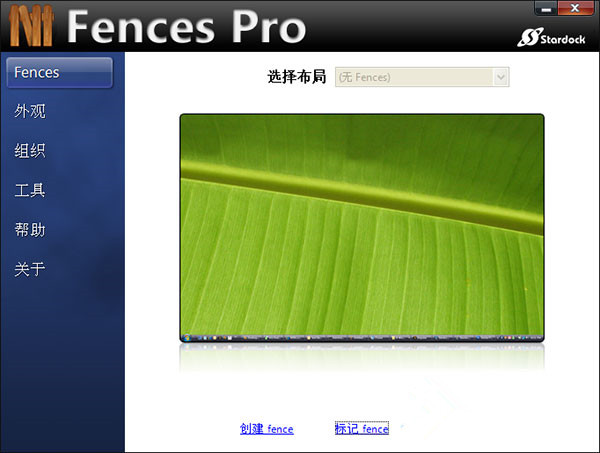
Fences3中文版软件简介
著名的Stardock公司开发的Fences3可以为我们解决这些问题,我们再也不用担心桌面凌乱了。软件允许你在桌面上创建一个阴影区域,借助分区汇总功能,你可以消除桌面上的混乱并把网格??把栏放在容易找到的地方,自动排序功能相当独特,可以自动将桌面图标分类到不同分区。自动分类整理文件省时省力,也便于整理工作思路。另外,相对于市面上其他同类软件,fences一直专注于整理桌面图标,不像其他软件有自动换壁纸、不必要的菜单、动态天气、桌面插件等华而不实的功能。体验更接近系统原生桌面,实用性远超其他软件。此外,栅栏还提供了一个有趣的功能。双击桌面隐藏所有图标,再次双击桌面显示所有图标。你也可以把不同的图标放在不同的半透明“容器”里,或者你可以移动或拉伸这个“容器”,这样图标分类后你的桌面就不会显得凌乱了。

软件功能
1 .排他函数通过自动将快捷方式和图标放置在桌面上可调整大小的阴影区域(称为栅栏),帮助您整理计算机。它的许多定制功能使Fences成为世界上最受欢迎的Windows桌面增强软件。
2 .把栅栏收起来
我们的易拉宝功能消除了桌面上的混乱。双击软件的标题栏会将剩下的栅栏“折叠”进去,为你节省宝贵的财富空间。要显示,您可以将鼠标移动到标题栏或再次双击它来正常查看标题及其所有图标。
3 .桌面分页
在桌面上创建多个围栏页面,并在它们之间快速滑动。要切换到另一个桌面页面,只需将鼠标光标移动到屏幕边缘,然后单击并拖动即可。然后显示一个新页面。该功能可以更好地控制您如何组织您喜爱的程序、文档、网站等。
4 .快速桌面隐藏
立即清理桌面。双击桌面上的任何空白区域,你的图标就会淡出。再次双击它们将返回。您甚至可以选择要排除的图标和单个围栏。
5 .自动桌面分组
定义桌面上图标排列的规则会根据您的规则将新图标自动分类到您的选择中。
6 .文件夹条目
您可以充当PC上任何文件夹的门户。例如,您的文档或图片文件夹可以镜像到桌面上,以便可以快速访问其内容,而不会混淆桌面。
7 .自定义围栏
从易于使用的配置菜单中快速个性化标签、背景颜色和透明度。
Fences3中文软件功能
1.把你的桌面分成几块。Fence允许你在桌面上创建一个阴影区域,你可以在阴影区域放置图标。您可以标记您喜欢的标签,并通过在桌面上移动它们来调整它们。对于新用户,预包含的布局可以帮助他们快速布局。再次展示你的壁纸!双击可以快速方便地显示和隐藏桌面图标。2.双击桌面的空白区域隐藏桌面图标。再次双击时显示桌面图标。我们认为这是一个非常有用的功能,我们已经申请了专利。你甚至可以挑出图标或栅栏来排除它!
3.创建具有自动缩放功能的快照(屏幕尺寸变化)。快照(备份)功能可以在您第一次使用快照之前和第一次使用时捕获快照。同时可以随时抓取当前桌面的快照,保证布局不会丢失。
4.在桌面上创建一个透明的阴影区域,将桌面图标分组排列。您可以在此区域放置任何图标,并且可以移动和调整该区域的大小;
5.双击桌面空白区域(或按Esc),所有桌面图标将快速隐藏。再双击,图标回来;
6.用鼠标右键在桌面上画一个长方形的围栏,并随意调整其位置和大小;您可以创建桌面图标的快照。
7.快速提示,按住“windows键”再按字母D“快速进入桌面”。第二次按上述组合键,返回到刚才使用的窗口。
8.当您更改屏幕分辨率时,您的围栏将自动缩放以保持您的图标布局。如果您经常更改分辨率,请使用“更多工具”中的设置,根据屏幕分辨率单独存储围栏布局。
Fences3中文版的安装步骤
双击安装文件开始安装,如下图所示: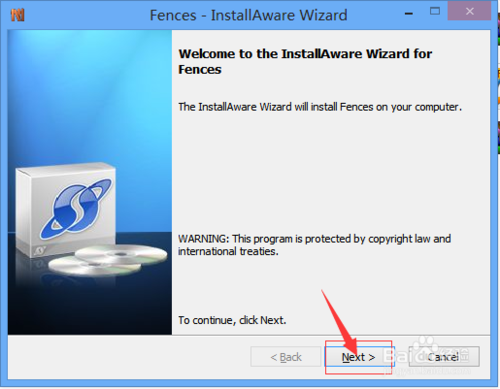
勾选协议,点击"下一步",如下图所示:
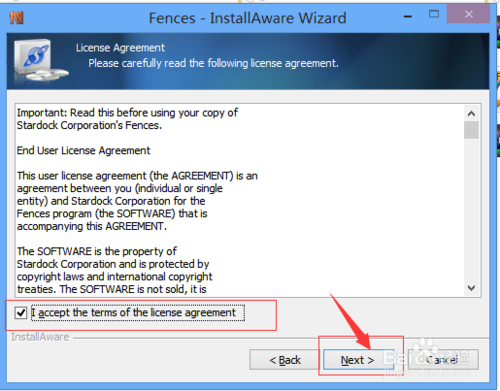
点击下一步,如下图所示:
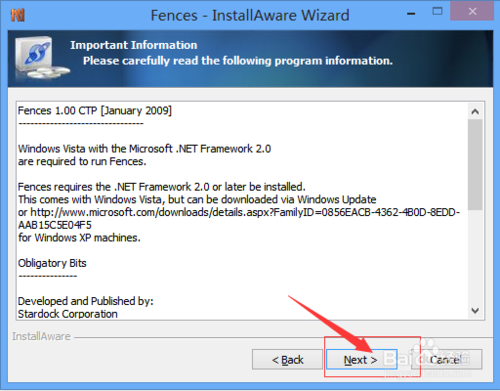
选择安装位置,点击下一步,如下图所示:
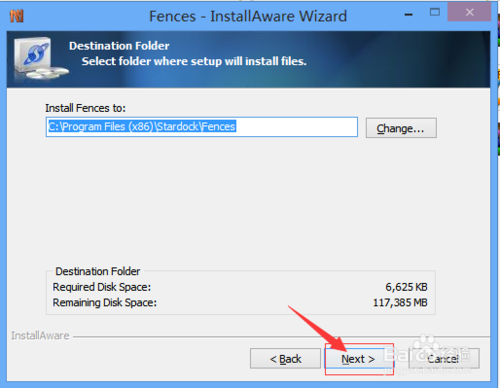
安装文件夹,命名,然后点击下一步,如下图所示:
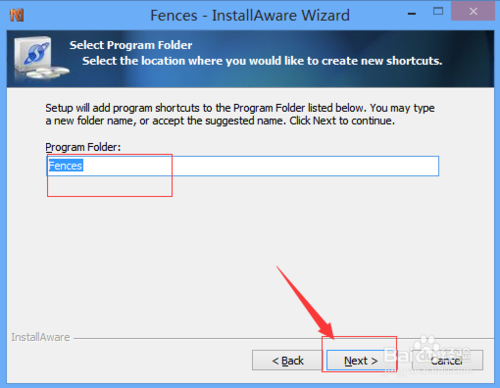
安装过程开始,如下图所示:
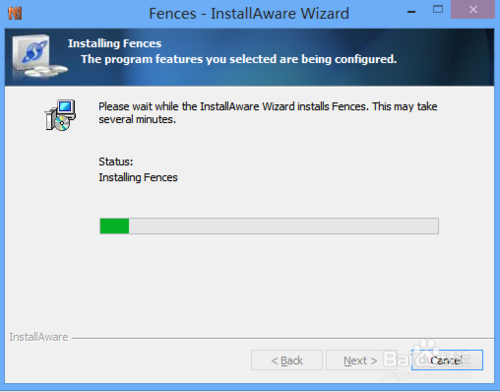
安装后,界面如下图所示:
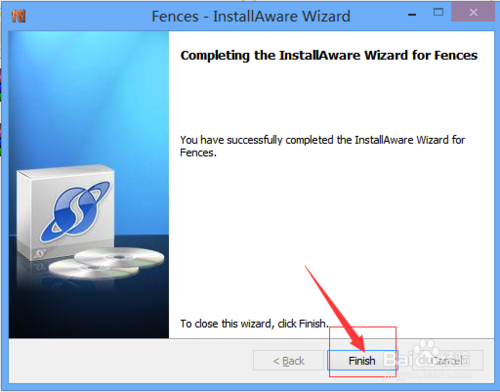
如何使用Fences3中文版
如何创建新分区?1.首先,在桌面上安装围栏,点击桌面图标属性,查看是否安装正确。
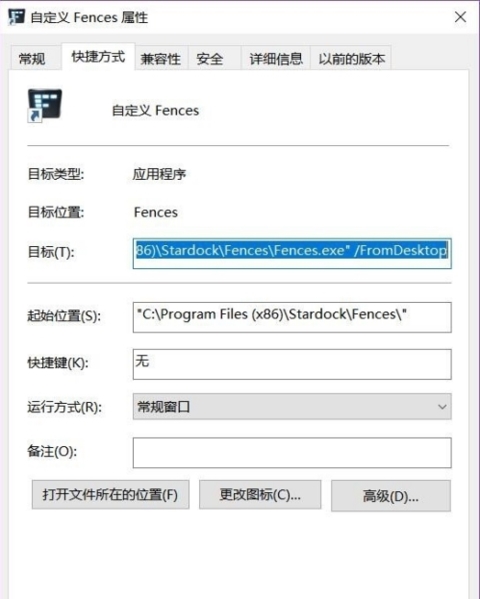
2.用鼠标左键在桌面上画一个方框。这个盒子的大小是由你想安装的东西控制的。

3.如果是新创建的文件夹门户,可能会弹出ALT+拖动创建快捷门户的提示,即该文件夹下的所有文件都会加载到该门户中。
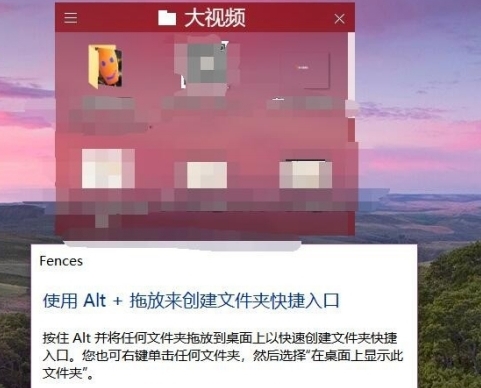
4.单击顶部的标题栏以修改列的名称。
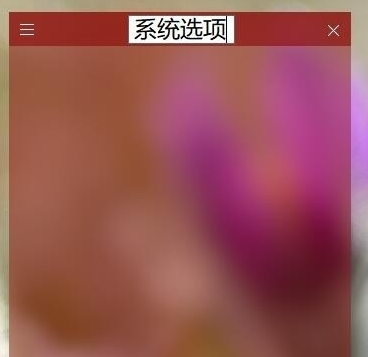
5.右键单击桌面,然后单击桌面上的配置桌面分区。
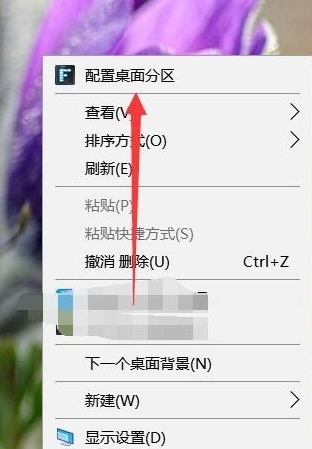
常见问题
1。跑篱笆失误的原因是什么?围栏只有安装在系统默认位置才能正常运行。如果手动更改磁盘路径(如D/E/F ),将会出现错误。
两个。我如何管理我的围栏激活码?
一个Fences激活码可以在5台设备上使用,你可以在Stardock官网管理(点击这里)。
首先创建一个Stardock帐户,输入你的电子邮件地址(确保它与用于激活Fences的电子邮件地址相同),用户名和密码,然后提交。
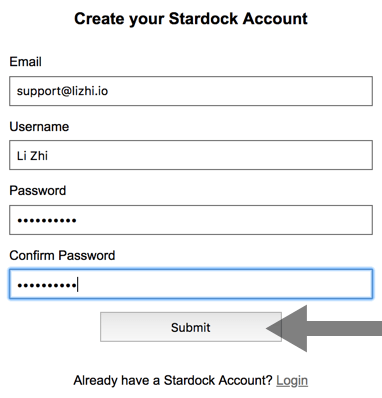
登录成功后,点击右上角的“头像>我的下载”,在跳转页面可以看到你下载的Stardock系列产品。
单击查看产品密钥,弹出您在所有设备上使用的激活码。单击“管理”来管理它们。
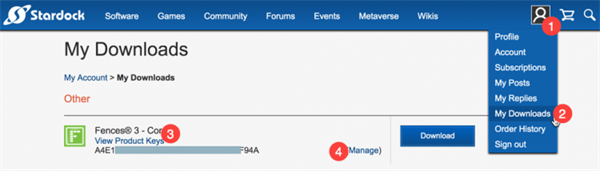
如果要取消设备的授权,只需点击“禁用”即可。
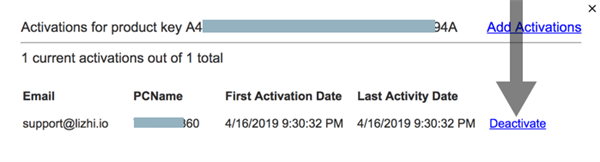
三个。栅栏支持在哪些系统中运行?
Fences 3.0目前可以在Win 7、Win 8和Win 10中运行。
四个。卸载Fences后桌面会恢复吗?[/s2/]
如果由于某种特殊原因卸载了Fences,桌面图标会立即恢复无序状态。如果没有删除与围栏相关的用户数据,重新安装围栏后,桌面可以立即恢复到上次的布局。