194MB
647KB
76.36MB
643.1MB
Faststone maxview提供图像查看功能。如果觉得win系统提供的图片查看工具功能少,可以下载这个软件自己用。该软件提供了许多功能,并支持幻灯片浏览。打开图像到软件自动全屏播放图像,还支持扫描图像和视频。将相机或USB设备连接到计算机。然后,您可以通过选择软件顶部菜单中的导入照片和视频功能或扫描功能从设备中读取照片。该软件还提供绘图功能。如果需要给图像添加文本内容、箭头和矩形,可以在菜单界面的顶部找到绘图功能,从而进入独立的绘图窗口,方便给图像添加标注。同时还可以把图像转换成油画和素描,需要的话可以下载!
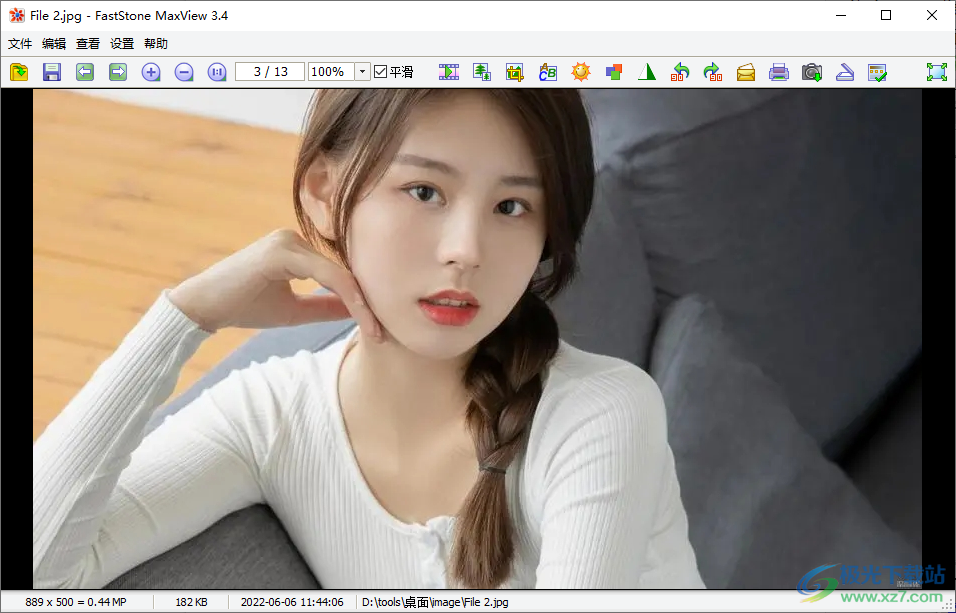 软件功能
软件功能1.轻巧、快速、直观
2.自动隐藏菜单和工具栏,以充分利用屏幕空间。
3.具有许多缩放选项的全屏
4、晶莹剔透且可定制的放大镜,只需点击即可查看图像细节。
5.检查详细的图像信息,包括EXIF元数据
6.幻灯片,包含150多种过渡效果和背景音乐。
7.无损JPEG旋转和裁剪
8.为图像添加文本、箭头线和高亮显示。
9.许多热键用于图像导航和操作(复制/移动/删除/重命名/旋转)
10.支持触摸界面(点击、滑动和揉捏)
1.只需按热键调用外部编辑器。
12.将图片设置为Windows桌面背景(壁纸),好玩又简单。
13.丰富的个人偏好选项/设置
14.撤消、重做和鼠标滚轮支持
15.支持常见的图像格式,包括加载JPEG,JPEG2000,GIF,BMP,PNG,PCX,TIFF,WMF,ICO,CUR,TGA和保存到JPEG,JPEG2000,TIFF,GIF,PCX,BMP,PNG,TGA。
16.支持数码相机原始数据格式,包括CRW,CR2,NEF,PEF,英国皇家空军,MRW,ORF和DNG。
17.直接查看ZIP、RAR和7-Zip存档文件,并支持128位和256位AES加密
18.阅读CBR,CBZ和CB7卡通文件
9.从相机和扫描仪获取图像。
1.faststone maxview提供了简单的查看图片的功能。加载图片可以自动关联文件夹的所有内容。
2.支持幻灯片模式,可以自动播放整个文件夹的图片。
3.支持使用外部编辑器处理图像。您可以在软件中添加编辑器。
4.支持图像调整功能。您可以裁剪、翻转和旋转图像。
5.支持图像效果设置。您可以添加灰度图像,并立即将其转换为黑白图像。
6.支持素描、油画等效果设置,直接将局部图像转换成素描。
7.支持绘图功能。您可以在图形界面中将文本内容和注释内容附着到图像。
8.看图的过程很简单。您可以使用键盘的左右键直接切换图像。
9.支持无损放大图像查看。可以点击软件顶部菜单中的放大功能来查看图像。
10.支持导入照片和视频,直接从相机和u盘扫描照片,导入软件查看。
1.进入faststone maxview软件,在提示处右键打开功能。
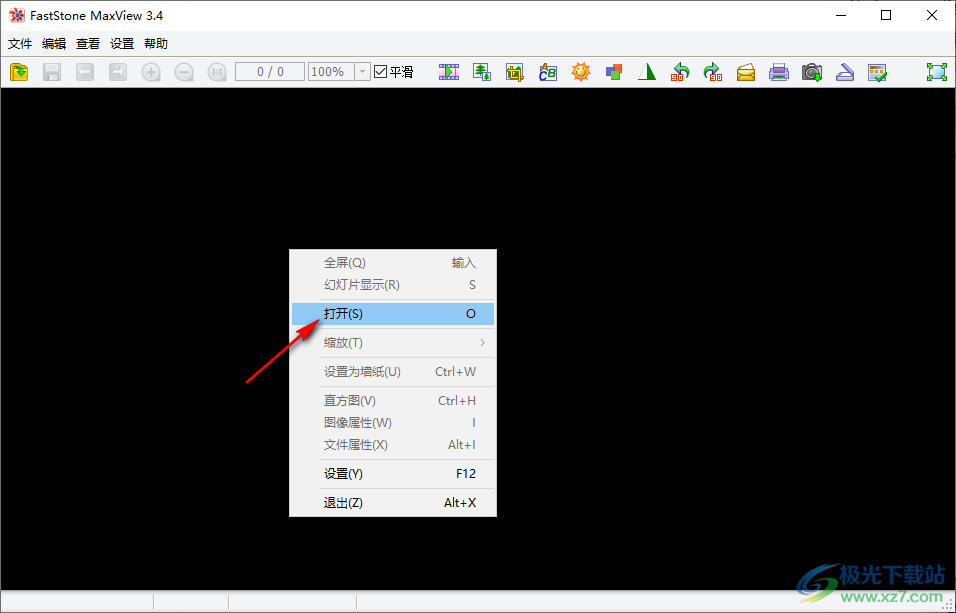 2.点击打开进入文件夹界面,直接打开你电脑里保存的图片。
2.点击打开进入文件夹界面,直接打开你电脑里保存的图片。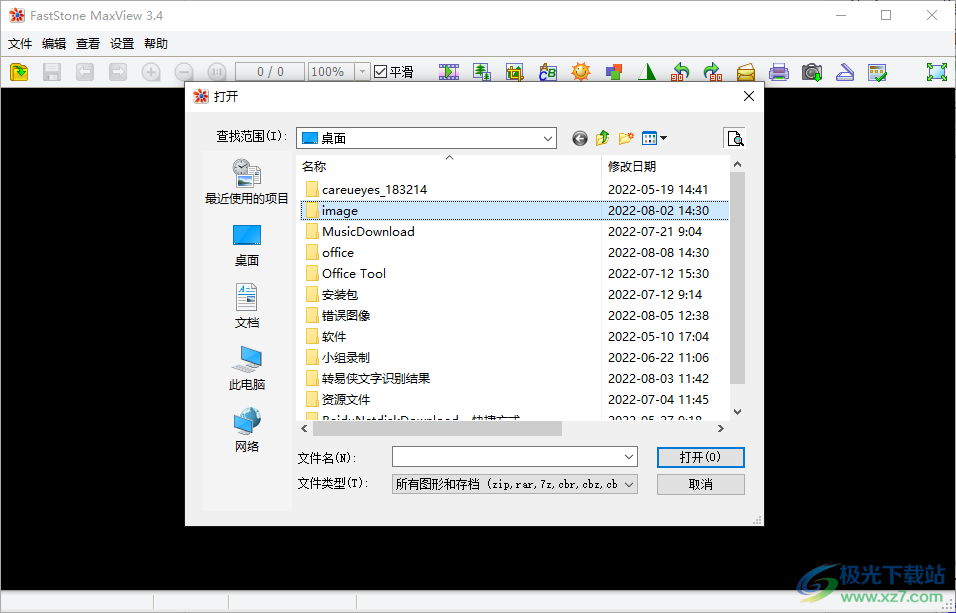 3.单击图像名称,在右上角显示预览功能。单击打开自动关联文件夹中的所有图像。
3.单击图像名称,在右上角显示预览功能。单击打开自动关联文件夹中的所有图像。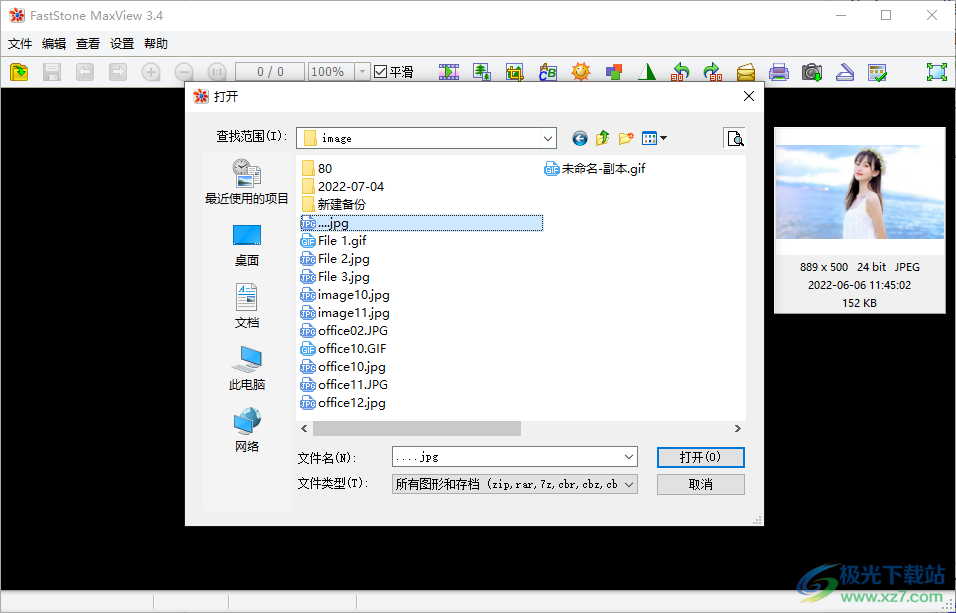 4.如图,这里是faststone maxview软件的图像查看界面。您可以通过键盘的左右键和鼠标滚轮来切换图像。
4.如图,这里是faststone maxview软件的图像查看界面。您可以通过键盘的左右键和鼠标滚轮来切换图像。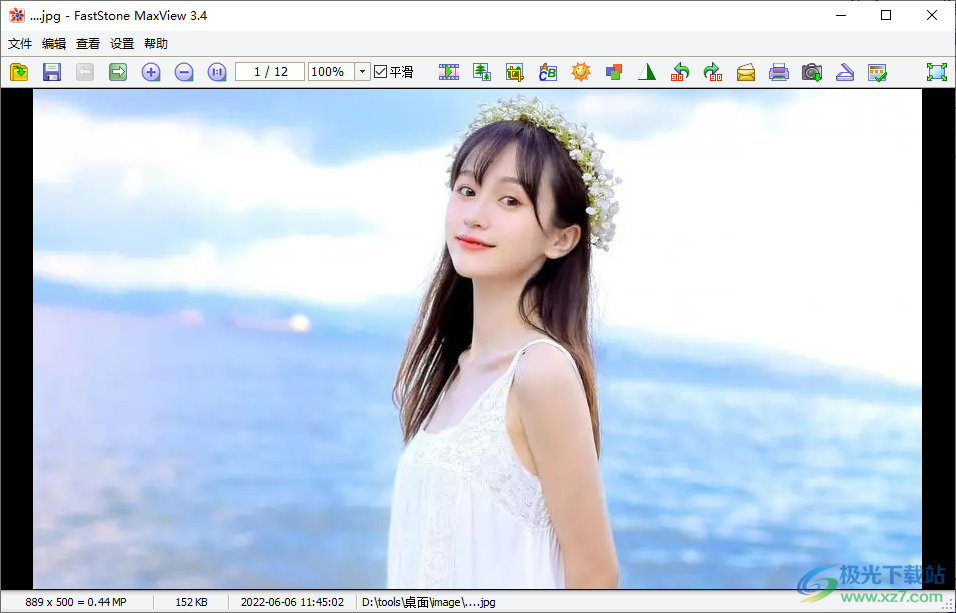 5.许多功能也显示在顶部。用鼠标点击相应的功能,会显示文字介绍。
5.许多功能也显示在顶部。用鼠标点击相应的功能,会显示文字介绍。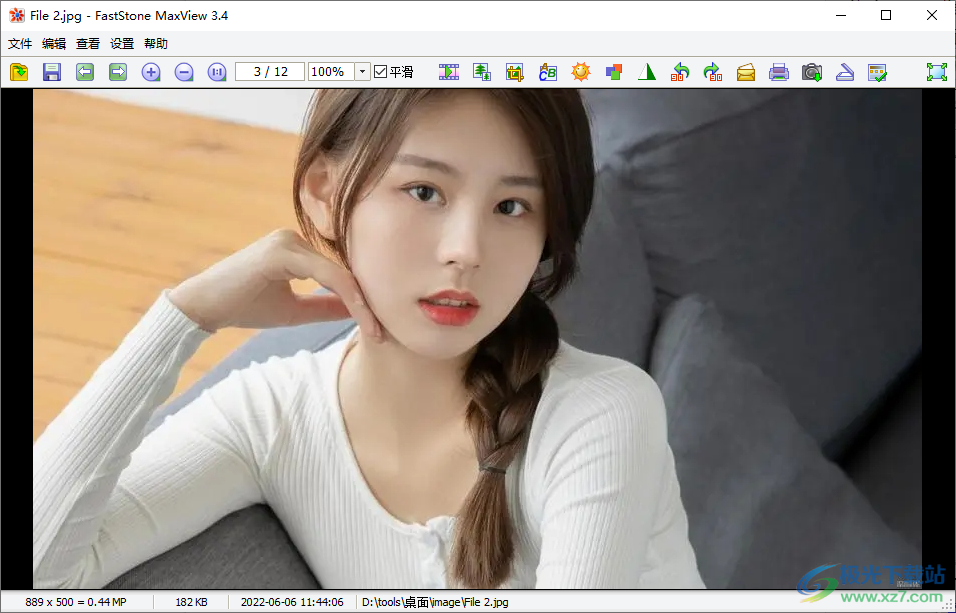 6.支持幻灯片放映。如果需要自动播放文件夹中的图像,可以单击幻灯片放映模式。
6.支持幻灯片放映。如果需要自动播放文件夹中的图像,可以单击幻灯片放映模式。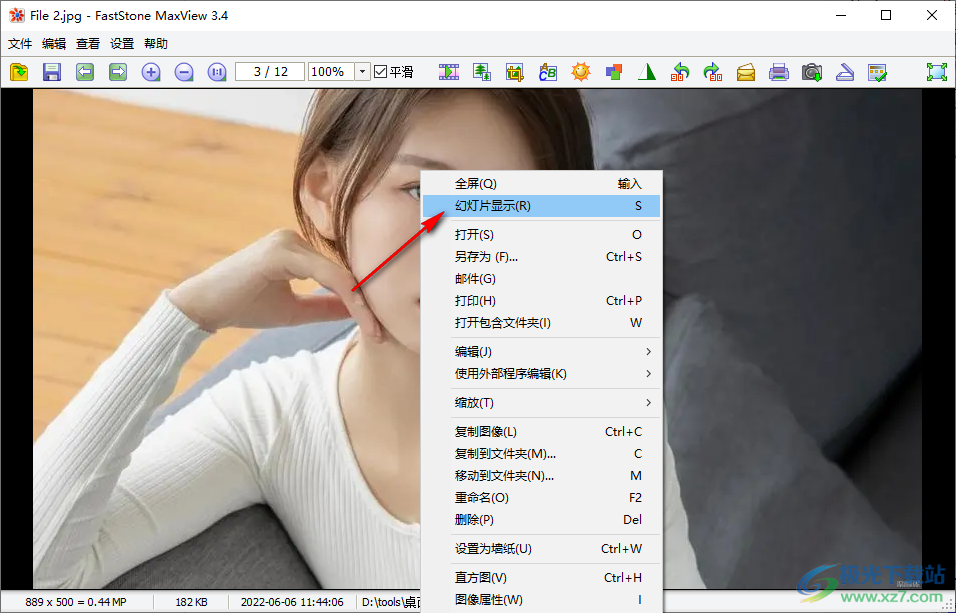 7.这里是播放的选择界面。一切都是默认设置的。单击右下角的播放按钮,立即全屏查看图像。
7.这里是播放的选择界面。一切都是默认设置的。单击右下角的播放按钮,立即全屏查看图像。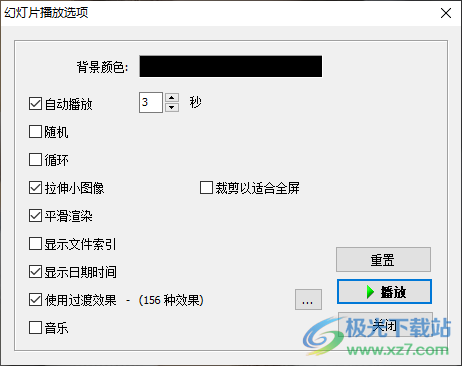 8.编辑功能,支持左旋转、右旋转、水平翻转、垂直翻转、JPEG无损旋转、调整大小和剪切工具。
8.编辑功能,支持左旋转、右旋转、水平翻转、垂直翻转、JPEG无损旋转、调整大小和剪切工具。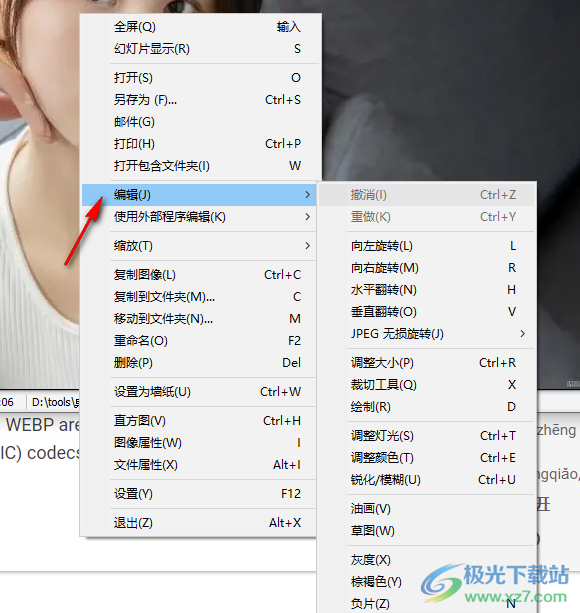 9.油画功能,直接将当前图像转换成油画效果。单击“确定”完成转换。
9.油画功能,直接将当前图像转换成油画效果。单击“确定”完成转换。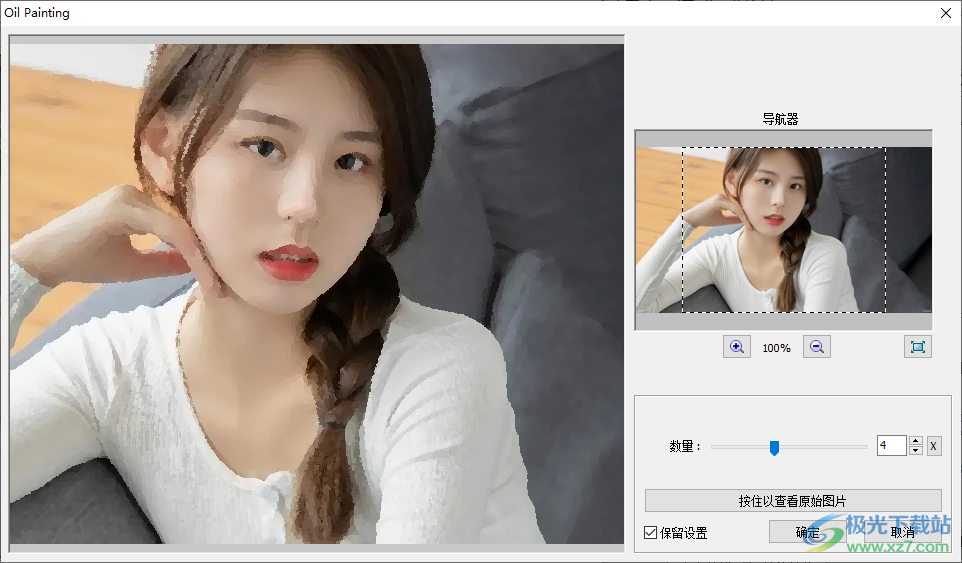 10.支持素描效果。当前图像会自动转换为草图。点击确定完成转换,用设备左键点击草图查看原图。
10.支持素描效果。当前图像会自动转换为草图。点击确定完成转换,用设备左键点击草图查看原图。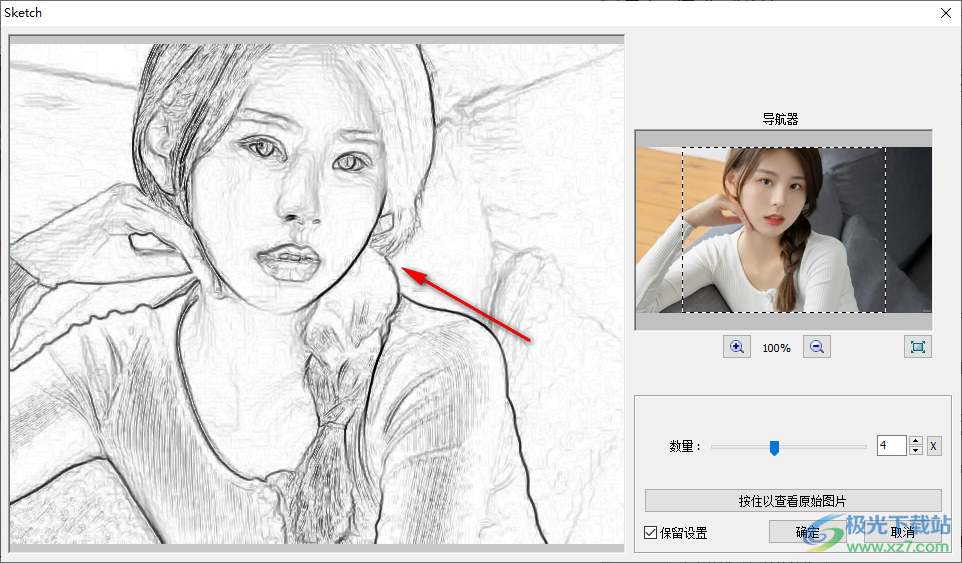 1.单击“另存为”按钮保存转换后的草图,或者将当前图像复制到一个文件夹中并保存。
1.单击“另存为”按钮保存转换后的草图,或者将当前图像复制到一个文件夹中并保存。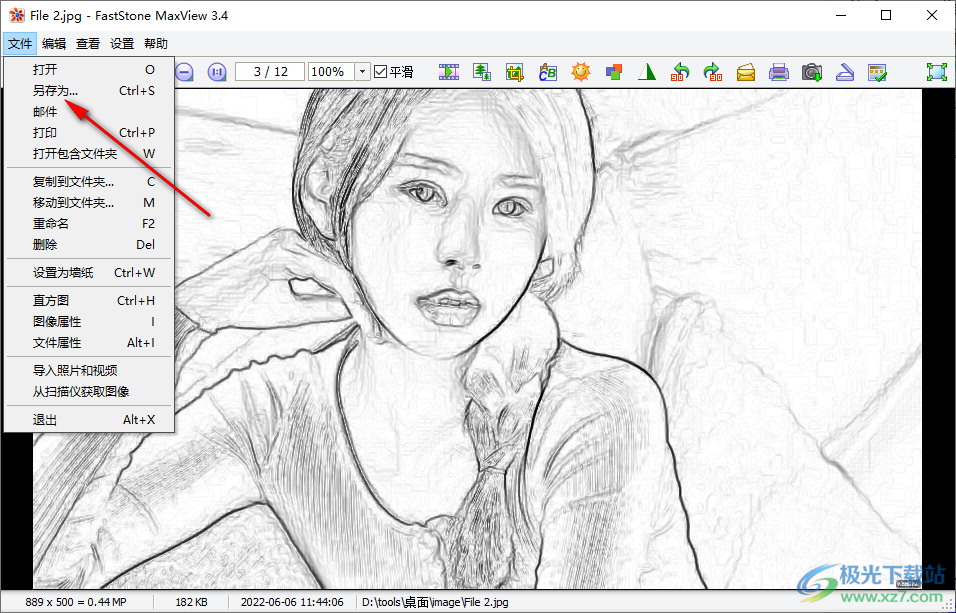 12.输入新的图像名称进行保存,这样图像转换就结束了。
12.输入新的图像名称进行保存,这样图像转换就结束了。 13.全屏显示文件名-文本颜色,全屏显示文件名-背景颜色,允许MaxView打开多个实例并记住最后使用的文件夹。
13.全屏显示文件名-文本颜色,全屏显示文件名-背景颜色,允许MaxView打开多个实例并记住最后使用的文件夹。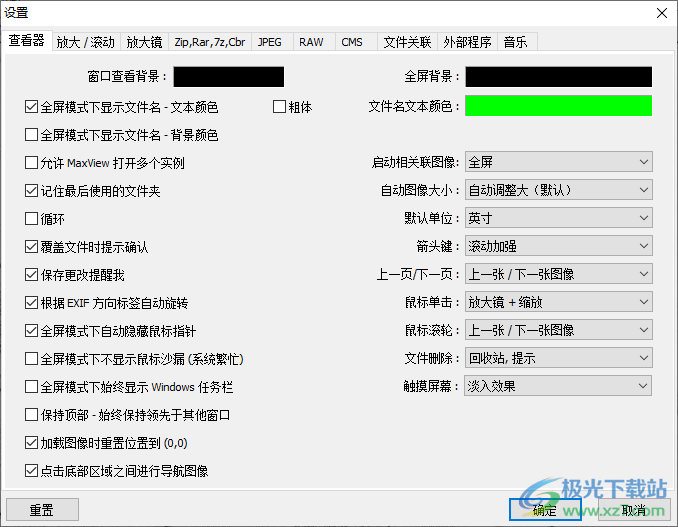 14.导入功能,在软件中导入手机、相机、u盘的资源。
14.导入功能,在软件中导入手机、相机、u盘的资源。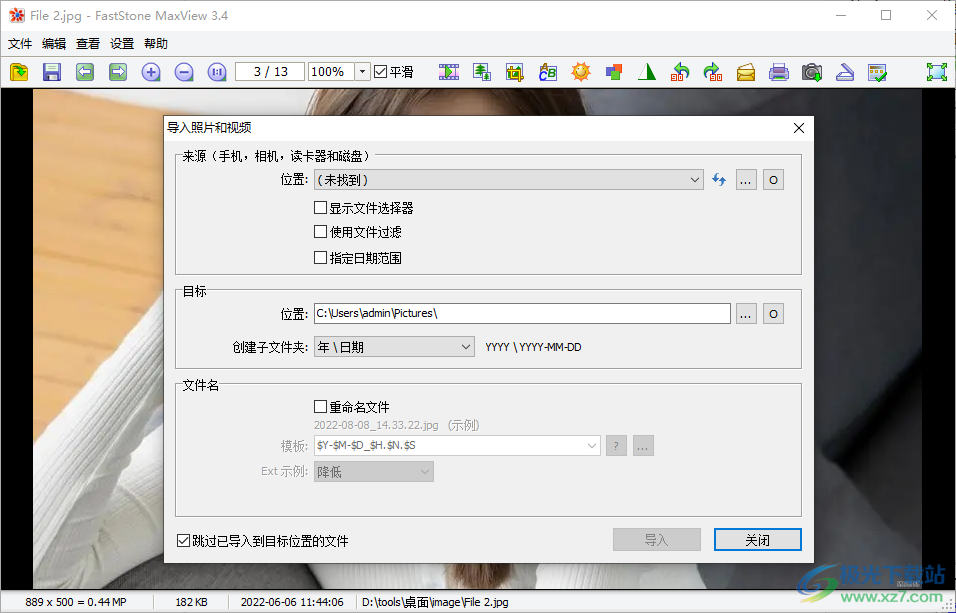 15.绘图功能显示在顶部,也可以在右键菜单中启动。
15.绘图功能显示在顶部,也可以在右键菜单中启动。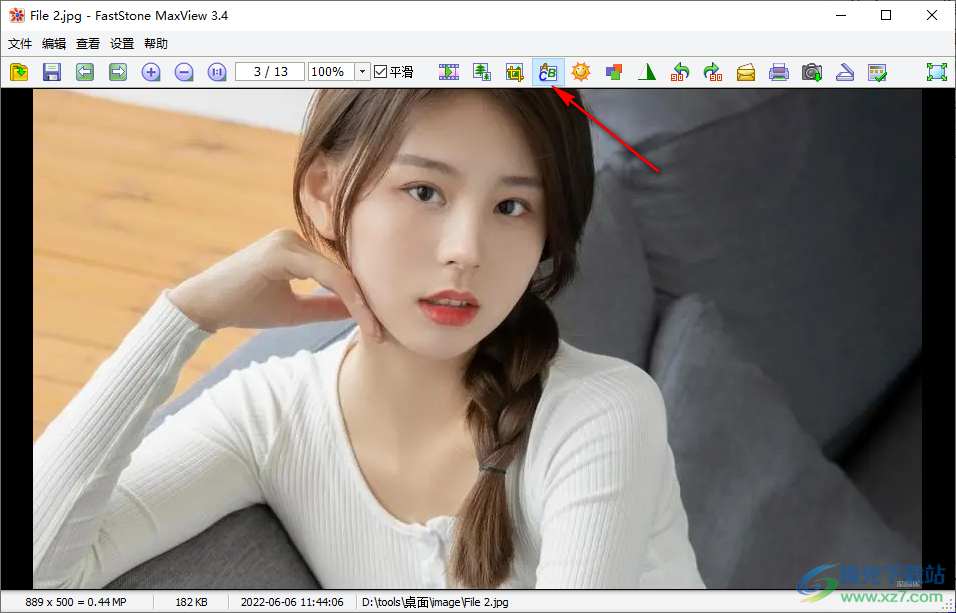 16.如图,左侧可以添加绘图内容,可以选择添加箭头或文本内容。
16.如图,左侧可以添加绘图内容,可以选择添加箭头或文本内容。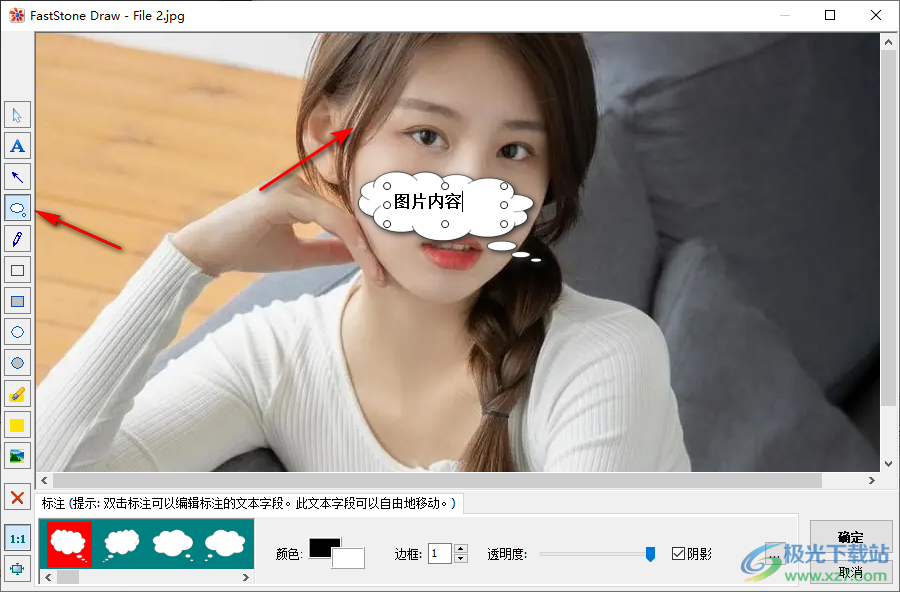 FastStone MaxView快捷键
FastStone MaxView快捷键1.按Ctrl+O或O打开图像文件或存档(zip,rar)文件。
2.按Ctrl+S保存当前图像文件。
3.按Enter键或鼠标滚轮按钮或双击图像,在全屏和窗口视图之间切换。
4.在全屏下,将鼠标指针移动到屏幕的上边框,菜单栏弹出,可以快速访问主要的程序功能。
5.在全屏幕上,将鼠标指针移动到屏幕的右边界,将弹出包含EXIF元数据的图像属性窗口。
6.当鼠标指针变成放大镜形状时,意味着显示的图像已被格式化以适合当前可用的窗口或屏幕区域。现在,您可以按住鼠标左键,图像将在放大镜中查看。按住鼠标左键并移动鼠标将使放大镜在图像上移动。放大镜的放大倍数和放大倍数7。放大镜尺寸(参见设置中的放大镜选项卡)决定了图像在放大镜中的放大级别和放大镜区域的大小。
8.当鼠标指针变成手形时,意味着显示的图像大于当前可用的窗口或屏幕区域。现在,您可以按住鼠标左键并移动鼠标来平移/滚动当前窗口或屏幕区域中的图像。
9.按住Ctrl键将鼠标指针变为十字形。现在可以用鼠标选择和缩放(用鼠标左键点击拖动,选择图像的矩形区域,然后松开按钮放大图像的这个区域)。
10.滚动鼠标滚轮将显示下一幅或上一幅图像。
1.按住Ctrl键,鼠标指针会变成十字形滚动鼠标滚轮,放大或缩小图像。
12.按住Shift键,鼠标指针会变成一个圆圈-单击鼠标左键放大图像或单击鼠标右键缩小图像。
13.按空格键、右箭头键或PgDn键进入下一幅图像。
14.按Backspace、左箭头键或PgUp转到上一幅图像。
15.当显示的图像大于当前可用的窗口或屏幕区域时,按箭头键(上、下、左、右)在当前窗口或屏幕区域平移/滚动图像。
16.按Home键输入第一幅图像。
17.按end键转到最后一幅图像。
18.按1、2、3…或9将图像缩放至100%、200%、300%、… 900%。
19.按A或/以实际尺寸显示图像。
20.按B或*键,在当前窗口或屏幕区域最佳显示图像。
21.按+键放大图像。
22.按-键缩小图像。
23.按C键启动将当前图像文件复制到文件夹的功能。
24.按M键启动移动到当前图像文件的文件夹功能。
25.按N键反转图像的颜色(负效果)。
26.按F2重命名当前图像文件。
27.按Del键删除当前图像文件,并将其移动到回收站;若要浏览回收站,请按Shift+Del。
28.按D键打开绘图工具,允许您添加文本、箭头线和高亮显示。
29.按X键打开可以切割图像的切割板。
30.按E使用第一个外部程序(用户自定义)编辑图像。
31.按I键显示带有图像属性的窗口。
32.按S键弹出幻灯片选项窗口,配置和播放幻灯片。
33.按L或键向右旋转。
35.按H键水平翻转。
36.按V键垂直翻转。
37.按W键打开当前目录下的Windows资源管理器。
38.按Ctrl+Z撤消对图像的最后一次更改(多级撤消)。
39.按Ctrl+Y可重做上次对图像所做的更改(多级重做)。
40.按F12打开设置窗口。
41.在窗口视图中按Esc退出全屏或退出程序。
42.对于多页TIFF图像:
43.按Ctrl+右箭头键前进到下一帧。
44.按Ctrl+左箭头键合并前一帧。
45.为下一帧按Ctrl+PgDn。
46.为前一帧按Ctrl+PgUp。
47.按Shift+滚动鼠标滚轮,滚动下一帧/上一帧。