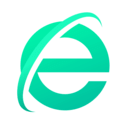194MB
647KB
76.36MB
643.1MB
最新版本的暗影魔手是一款非常实用的图片编辑软件。该软件易于使用,可以帮助用户轻松处理图片。该软件具有多种人像美颜和照片修改功能,近50种一键特效,可以轻松帮助用户进行照片美颜或色调修改。是用户编辑图片的好帮手。
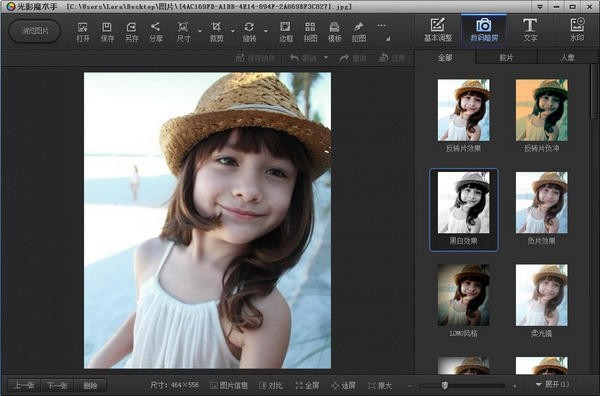
最新版魔手软件的特点
软件特权:光影魔手完全免费使用。在本站下载安装后,您可以放心使用。强大的功能:人像处理、添加相框功能、任意拼图模式、添加水印和文字、制作精美日历等等。
实用性高:光影魔手操作简单,图片处理容易,没有任何基础,图像处理不比PS差。
专业:影像批量处理还拥有强大的影像调整参数和丰富的数码暗室特效,让你轻松拍出专业的时尚大片。
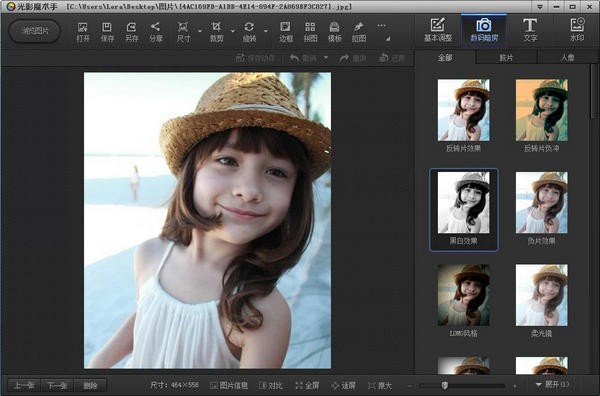
魔手的最新软件功能
强大的映射参数拥有自动曝光、数字补光、白平衡、亮度对比度、饱和度、色阶、曲线、色彩平衡等一系列非常丰富的图像调整参数。UI全新设计,视觉享受更好,操作更流畅,使用更简单。不用PS也能带出完美的光影色彩。
丰富的数字暗室效果
具有Lomo风格、背景虚化、局部着色、褪色老相、黑白效果、冷色调泛黄等数码暗室特效。,让你轻松做出漂亮的照片风格,尤其是反转片效果。光影魔术师最重要的功能之一就是获得专业的电影效果。
大量精致的边角料。
多种精致边框,轻松制作个性化相册。除了所选软件的边框,还可以在网上下载论坛粉丝制作的优秀边框。
任意难题
有自由拼图、模板拼图、图片拼图三大模块,为您提供多种拼图模板和相框供您选择。独立拼图窗口,汇聚各种美好瞬间,与家人朋友分享。
方便的文本和水印功能
水印可以随意拖动。横向、纵向、发光、描边、阴影、背景等效果,使文字可以添加到图像中更加丰富多彩,并可以保存为文本模板供下次使用。
图片批处理功能
充分利用多核cpu快速批量处理海量图片。可以批量调整大小、添加文字、水印、边框等特效。
最新版魔手的安装步骤
1.准备:首先,从我们的网站下载光影魔术师的最新软件包。下载后,我们得到一个. zip包,解压后双击使用。Exe文件。2.安装需要四个步骤:欢迎-目录-安装-完成。首先进入欢迎界面,阅读软件许可协议和青少年安全上网协议,点击“接受”按钮,接受协议进行下一步操作;
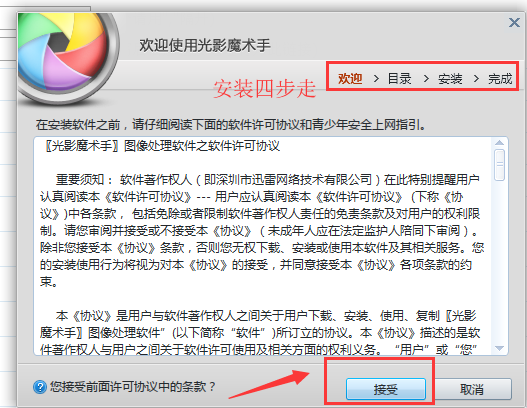
3.选择光影魔手软件的安装位置,默认安装在c盘,如下图所示:
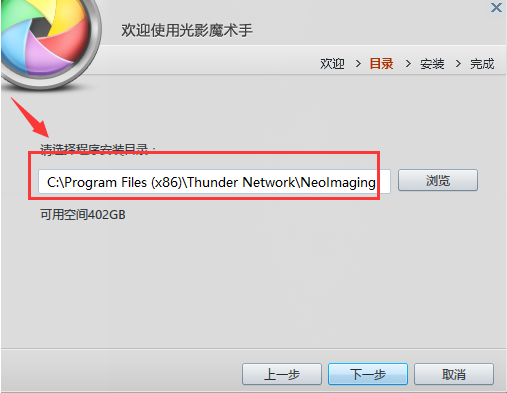
4.为了不影响软件的使用,减少对系统盘资源的占用,边肖建议您可以自定义软件的安装位置,点击“浏览”,如下图所示。在目录中选择您要安装软件的位置,定义它并单击“确定”。回到刚才选择程序安装目录的界面,可以看到刚才在安装路径中定义了什么(如下图所示)。单击下一步继续。(边肖建议在定义安装路径时,不要使用中文名称来命名选定的或新创建的文件夹,以防出错。)
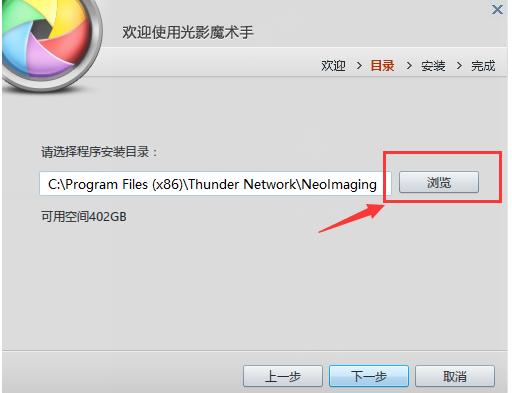
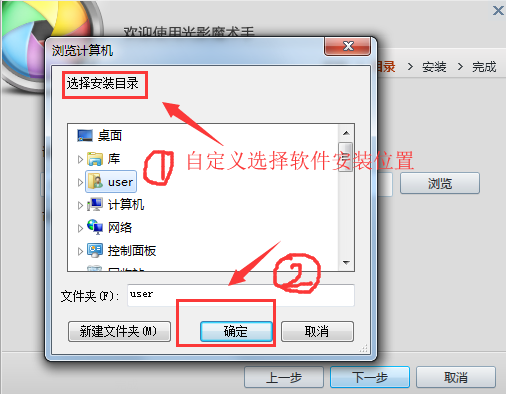
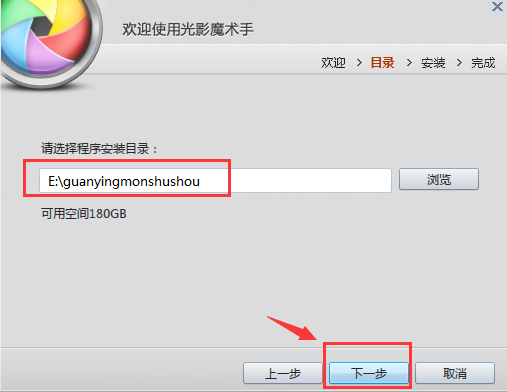
5.自定义安装路径已完成。这里已经完成了前两步,然后安装软件。软件不大,所以安装速度很快。请耐心等待一会儿完成。底部有一个安装进度条,方便查看。
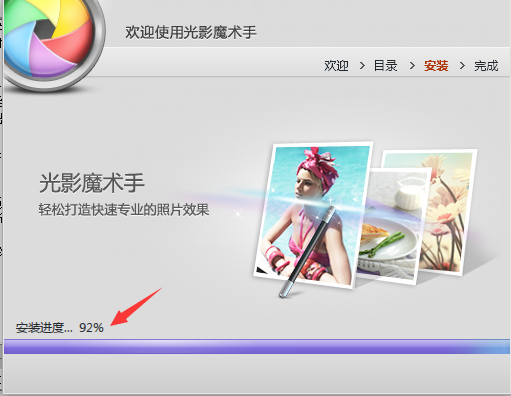
6.成功安装后,您将看到下图。下面是一个在线任务“运行光影魔手”。选择选项立即打开正在运行的软件。默认为选中。在这里选择默认值即可。如果你不想马上跑,就不要查了。安装完成后,桌面会自动创建软件快捷方式,双击打开操作即可)。然后点击完成,完成软件安装,马上就可以体验暗影魔手软件了。
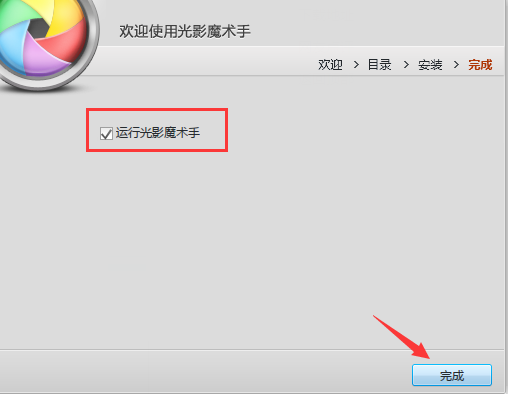
如何使用最新版本的魔手
1.如何用光影魔手批量处理图片?·在左边有三个点的图标,点击它,在下拉菜单里选择批处理。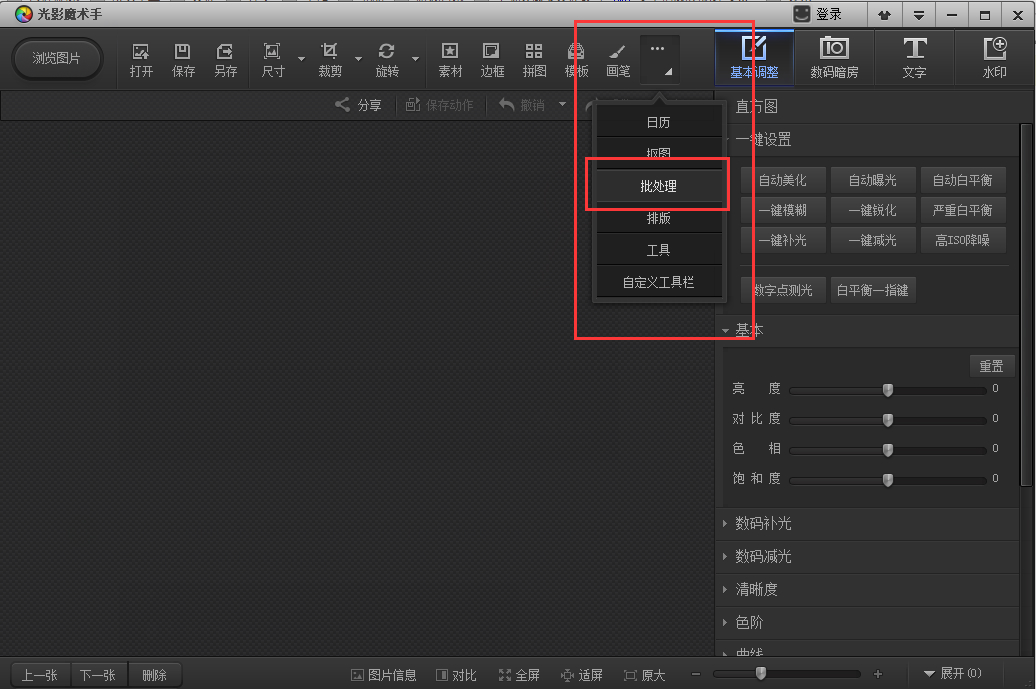 左边有三个点,点击它,从下拉菜单中选择批处理。左边有一个带三个点的图标,点击它,在下拉菜单中选择批处理。左边有三个点。单击它并从下拉菜单中选择批处理。
左边有三个点,点击它,从下拉菜单中选择批处理。左边有一个带三个点的图标,点击它,在下拉菜单中选择批处理。左边有三个点。单击它并从下拉菜单中选择批处理。
添加要处理的图片。可以一个一个添加,也可以选择一个文件夹,这样就把这个文件夹里的所有图片都添加了。
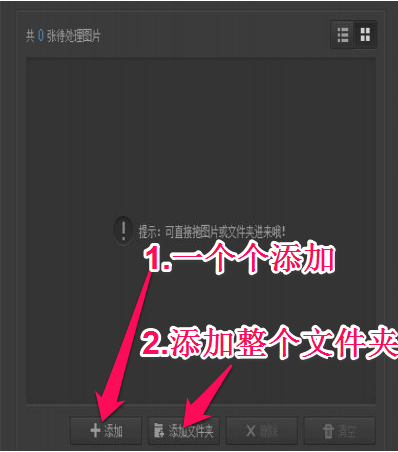
·添加完成后,如果有不需要的图片可以选定那张图片,点下面的删除就可以了。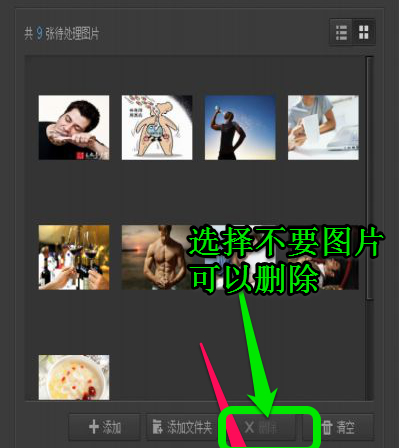 添加后,如果有不需要的图片,可以选择该图片,只需点击下面的删除即可。添加后,如果有不需要的图片,您可以选择该图片,然后点击下面的删除即可。添加后,如果有不想要的图片,可以选中,点击下面的删除即可。
添加后,如果有不需要的图片,可以选择该图片,只需点击下面的删除即可。添加后,如果有不需要的图片,您可以选择该图片,然后点击下面的删除即可。添加后,如果有不想要的图片,可以选中,点击下面的删除即可。
选择需要批量处理的项目(我以图像大小为例)。您可以选择多个项目。设置好参数后(我以650*400的设置为例),点击下一步。
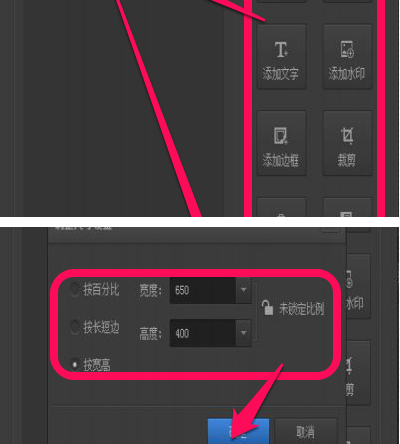
选择输出路径、输出文件名、输出格式等。这里如果要替换原文件图像,选择原文件路径,原文件名,直接覆盖即可。设置完成后,点击开始批量处理。
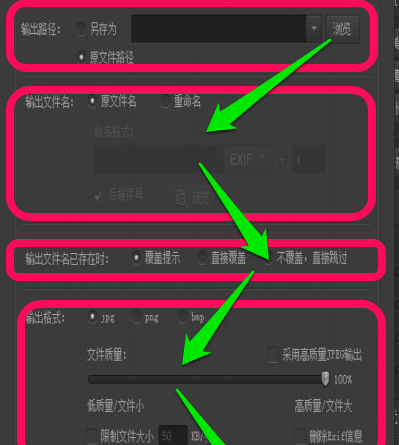
十几张图片在几秒钟内完成了批处理过程。
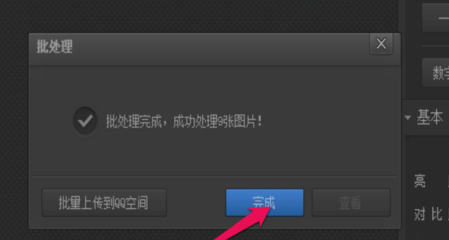
2.如何使用光影魔手来切割画面?
用光影魔手打开一张图片,点击上面功能栏的“抠图”。
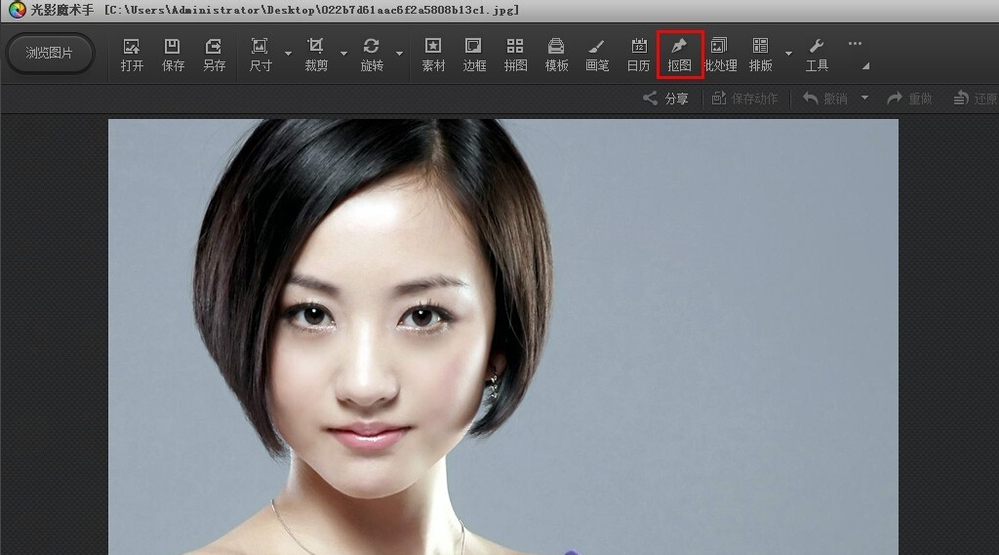
在下拉框中选择“自动抠图”,或者“手动抠图”。但是手动抠图不好操作,你得有耐心。但是自动抠图也有一个重大缺陷,就是如果背景和你要抠图的物体之间的色差不大,抠图的时候就很难操纵。
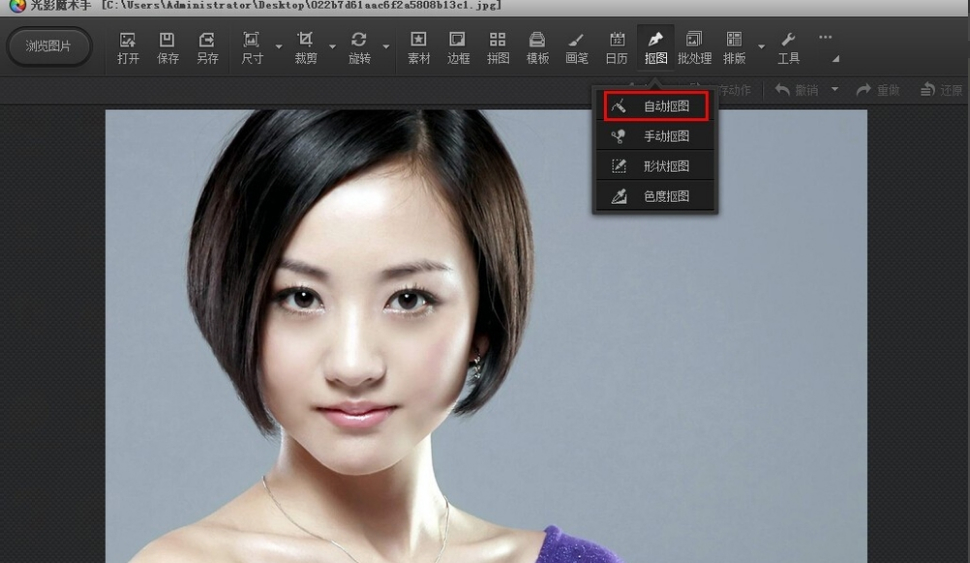
进入“自动抠图”界面,在这里我们可以通过放大和缩小来调整图片的大小。右边有两种笔刷可供选择:选择钢笔和删除钢笔。
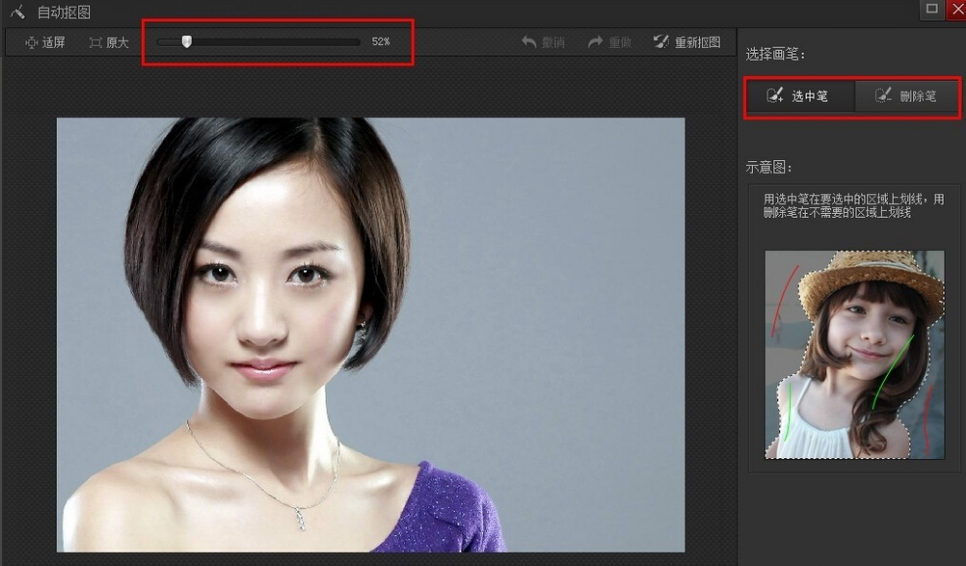
在这里选择“选择钢笔”,然后移动画笔在背景上画一笔。如果背景不能完全覆盖,继续画未覆盖的区域。其实如果想捏一个单色的物体,可以直接在上面画画。
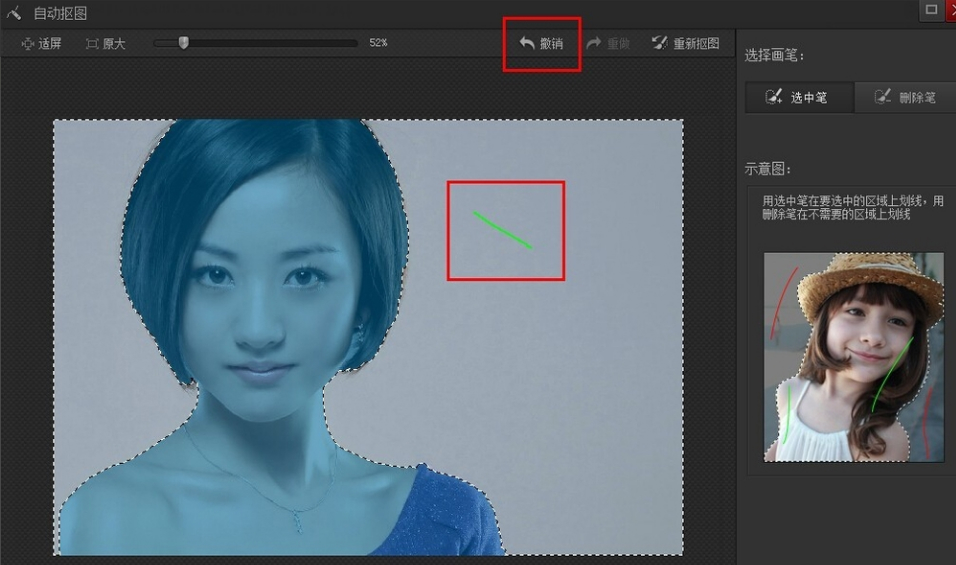
因为背景是用选定的笔画绘制的,所以在保留区域中选中“未选中的区域”。
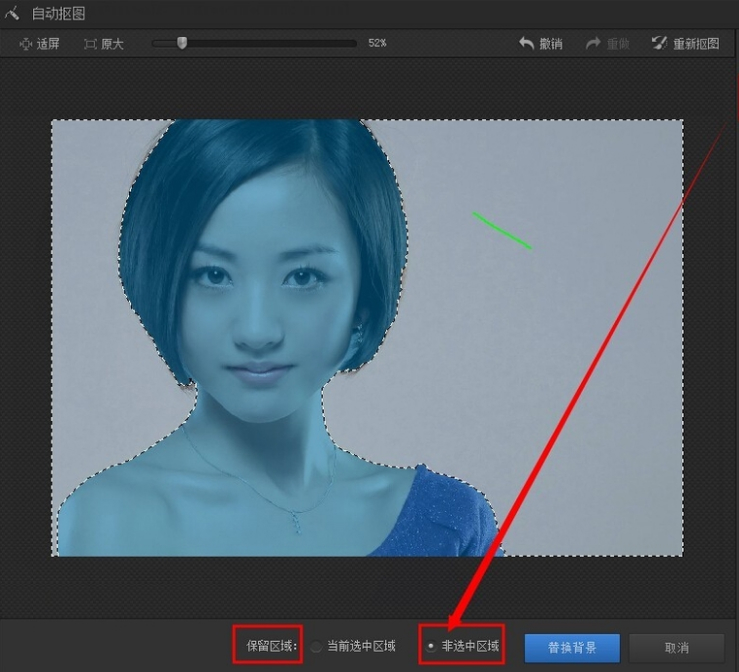
点击“替换背景”,右边有各种颜色可供选择,也可以调用电脑中存储的图片作为背景。
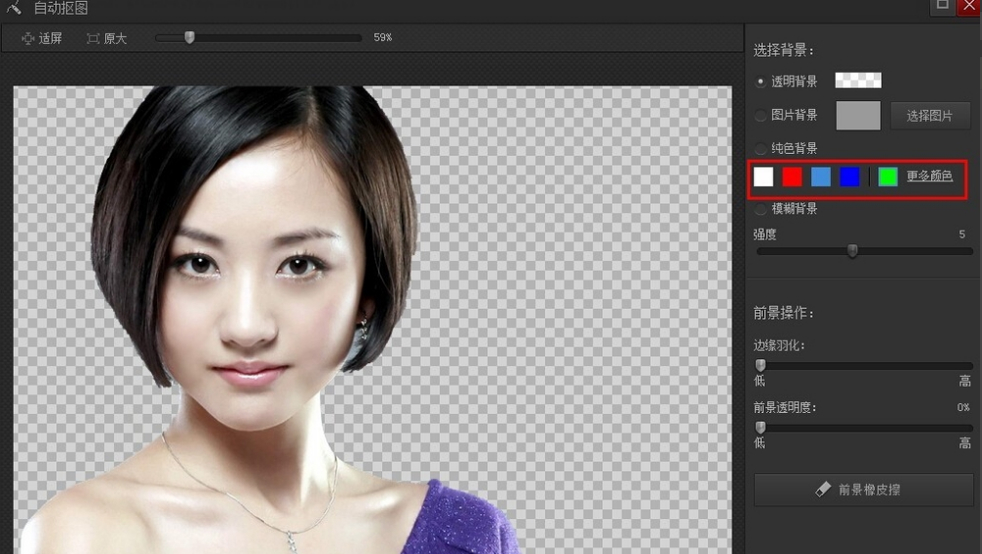
选择白色,你会发现光影魔术师自己抠图的缺陷,使得边缘非常粗糙。
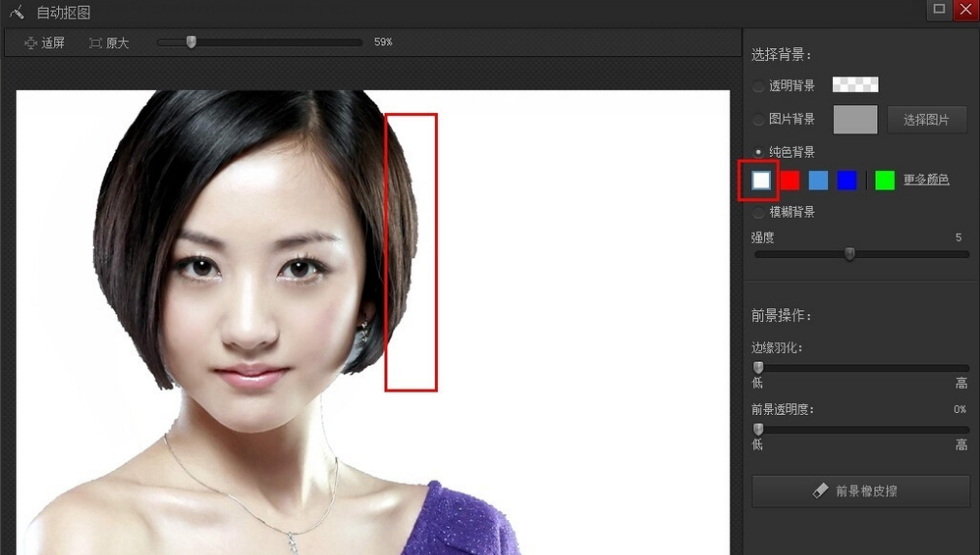
其实这个问题不大。可以使用“边缘羽化”功能,让画面好看一些。
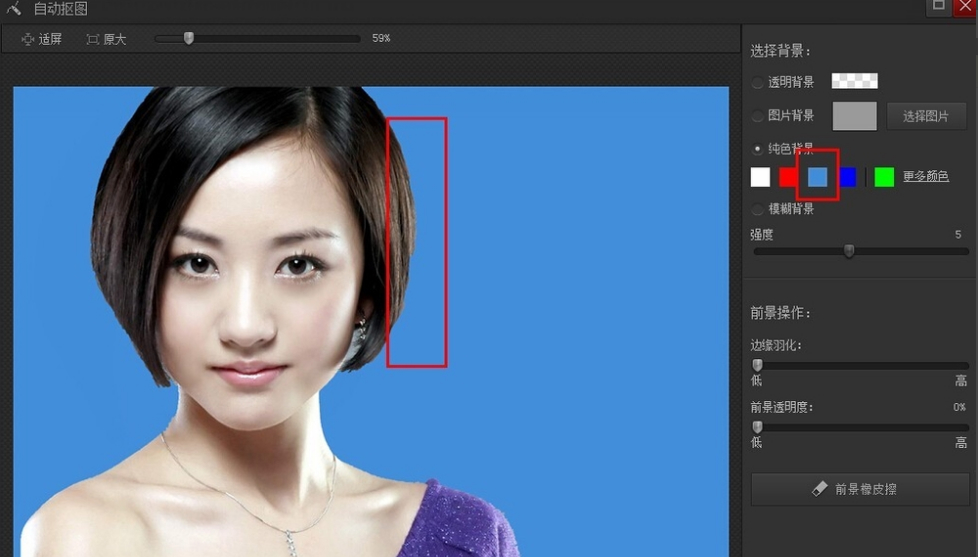
但如果选择其他颜色作为背景,边缘问题就不会那么突出了。
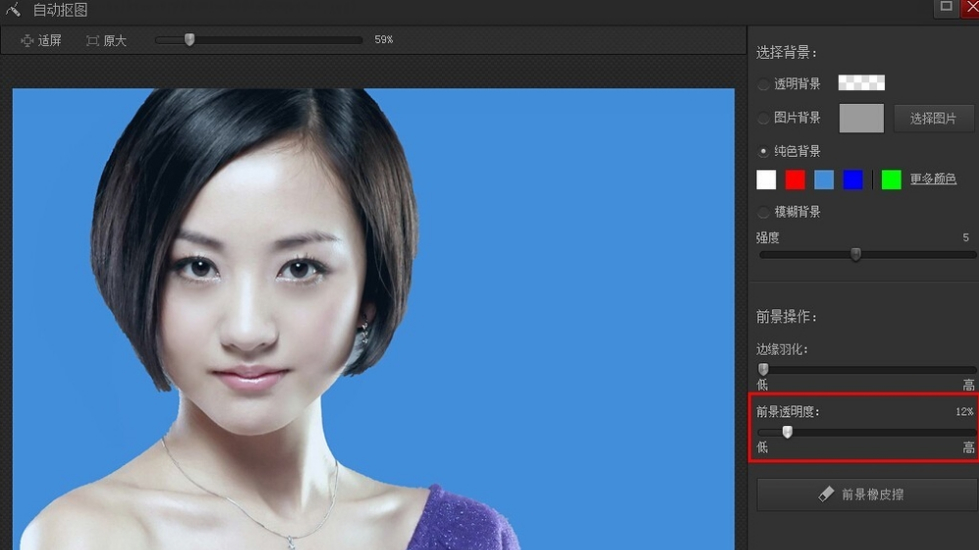
此外,还可以提高“前景透明度”,让画面与背景更融合。


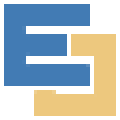







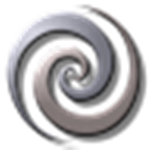


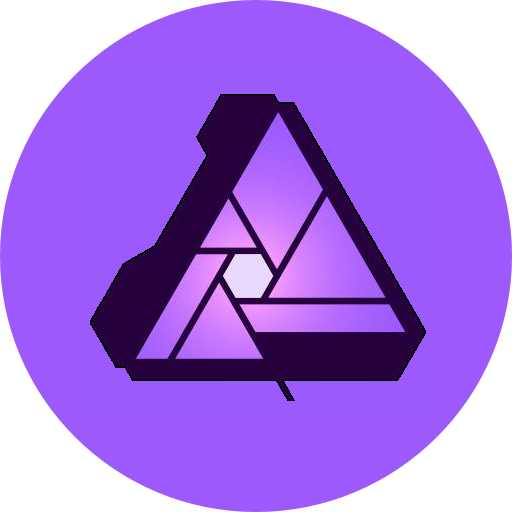






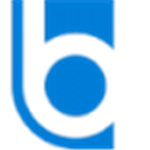

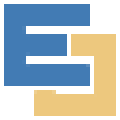







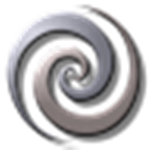


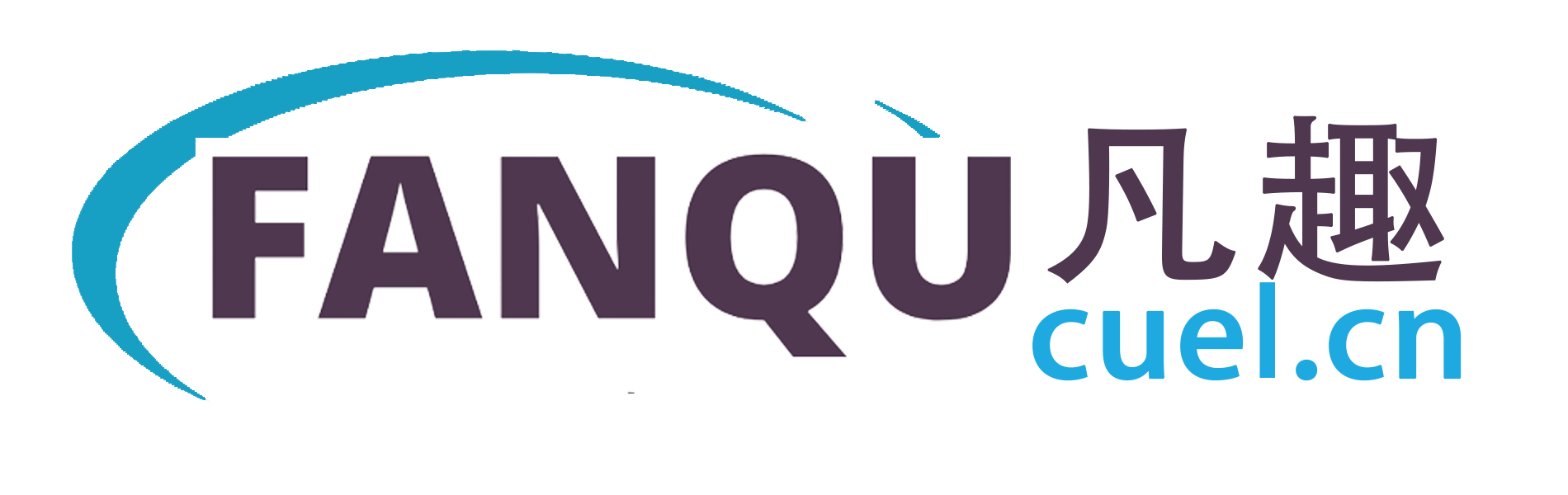





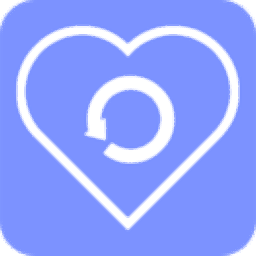

 皇家骑士团:重生它现在位于PS5/PS4/PC/NS上。
皇家骑士团:重生它现在位于PS5/PS4/PC/NS上。 蝙蝠侠配音演员凯文·康瑞去世,享年66岁。
蝙蝠侠配音演员凯文·康瑞去世,享年66岁。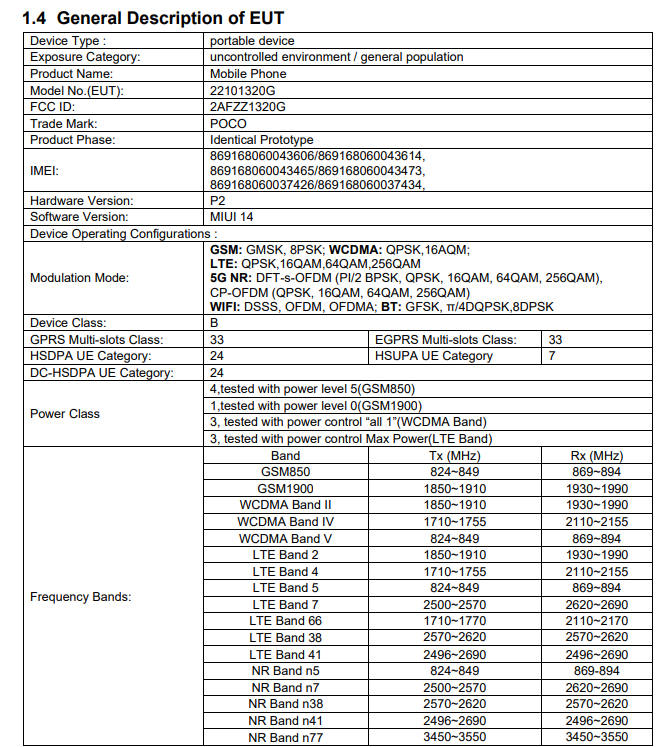 小米POCOX5首次曝光:开机是MIUI14
小米POCOX5首次曝光:开机是MIUI14 首款国产游戏显卡来摩尔线程MTTS80,售价2999元。
首款国产游戏显卡来摩尔线程MTTS80,售价2999元。 Twitter信任和安全部门主管离职,销售经理撤回辞呈
Twitter信任和安全部门主管离职,销售经理撤回辞呈 8家日本公司联合成立半导体公司Rapidus,制造高级芯片。
8家日本公司联合成立半导体公司Rapidus,制造高级芯片。 博德之门3将于2023年正式发售。更多信息将于12月发布。
博德之门3将于2023年正式发售。更多信息将于12月发布。 小米迄今为止最薄的笔记本,双十一就卖出去了!JD.COM销售额排名第一。
小米迄今为止最薄的笔记本,双十一就卖出去了!JD.COM销售额排名第一。