82.7MB
9.26 MB
52.9MB
38.1MB
352.80 MB
intellij idea2020电脑版为程序员提供了非常全面的编程功能。可以通过这个软件快速编程Java语言,使用起来非常方便,集成了丰富的开发环境。
IntelliIdea带给你很多新的功能,包括支持和新的数据提取器,Scala 3改进,MUnit支持,增强的包前缀,Swagger更新,更好的URL,Kotlin IDE插件的新基础设施等。,总而言之,只能给用户带来更好的体验。
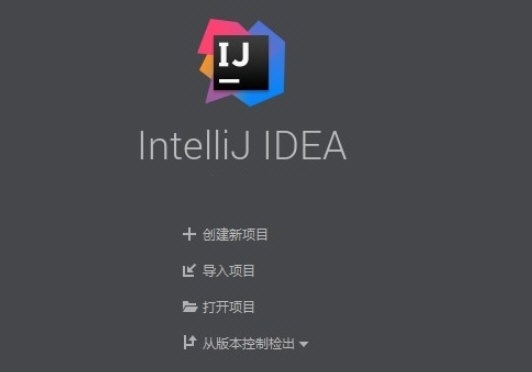
-出色的重构支持
Idea是第一个支持重构的ide,出色的重构能力一直是其主要卖点之一。
-智能选择
很多时候,我们要选择某个方法,或者某个循环,或者想把选择从一个变量一步步扩大到整个类。idea提供了这种基于语法的选择。在默认设置下,ctrl+w可以实现选择范围的不断扩大,在重构时特别方便。
-丰富导航模式
Intelliidea免费版提供了丰富的导航查看方式,比如ctrl+e显示最近打开的文件,ctrl+n显示你想要显示的类名的搜索框(这个框也有智能补充功能,当你输入字母时idea会显示所有候选类名)。在最基本的项目视图中,还可以选择多种视图。
-历史记录功能
在没有版本管理服务器的情况下,一个简单的想法就可以查看任何项目文件的历史,在版本恢复的时候也可以轻松恢复。
-编码帮助
利用tostring()、hashCode()、equals()以及java规范中提倡的所有get/set方法,无需任何输入即可自动生成代码,从而将你从枯燥的基本方法编码中解放出来。
-灵活的排版功能
基本的ide都有排版功能,只有idea是人,因为它支持排版方式的定制,你可以根据不同的项目需求采用不同的排版方式。
1。新的欢迎屏幕
IntelliIdea欢迎屏幕已经过重新设计。最初,向导已经被替换为四个选项卡来快速进入屏幕:项目管理项目,IDE界面的自定义设置,插件的插件安装,以及访问IntelliJ IDEA的帮助和学习资源。
2。了解IntelliJ IDEA
直接从“欢迎”屏幕打开“学习IntelliJ IDEA”页面。您可以找到许多资源来熟悉您的IDE。从列表中选择一门交互课程,然后IDE会打开一个具体的学习项目,在真实的环境中一步步学习题目。请按照Learning视图中的说明,在实际的编码示例中测试新技能。
3。IDE主题已经与操作系统设置同步
IntelliIdea现在可以将其主题与您的操作系统主题同步。要启用此功能,请转到设置/首选项|设置。出现外观行为|并选中与操作系统同步复选框。单击“与操作系统同步”旁边的齿轮图标,选择您喜欢的主题。
4。阅读器模式
现在,默认情况下,只读文件和外部库中的文件以阅读器模式打开。在这种模式下,注释看起来像格式化的文本,并且启用了字体连字,以帮助用户更好地阅读代码。您可以在设置/首选项|自定义中自定义阅读器模式设置。阅读器模式。
5。LightEdit 的改进
在IntelliJ IDEA 2020.3中,我们改进了LightEdit模式的UX。要在LightEdit模式下从命令行打开文件,现在键入-e (-edit),后跟要打开的文件的名称,或者省略文件名以重新打开最后一个会话。LightEdit窗口中的新状态栏提供了对全套IDE功能的访问。
6。更好的拼写和语法检查器
现在,当您按Alt+Enter时,IDE将调用建议来纠正您的语法或拼写。更重要的是,我们开始使用新版本的LanguageTool语法检查引擎,它可以提高英语文本审查,并增加对10多种语言的支持。
7。搜索无处不在的更新
我们在“到处搜索”对话框中添加了一个新的Git标签。现在,您可以在“到处搜索”对话框中找到提交散列和消息、标签和分支。您也可以在搜索栏中执行简单的数学计算。
8。预览选项卡
现在,您只需单击一下,就可以在预览选项卡中打开文件。当您在“预览”标签中打开文件时,其名称以斜体显示。如果你开始编辑这个文件,它将不再是一个预览,而是一个普通的文件。如果您单击另一个文件以预览模式打开它,它将显示在同一选项卡中,替换以前打开的文件。要启用此功能,请在项目视图中单击齿轮图标,然后选择“启用预览”选项卡。
9、Linux表情选择器
在v2020.3中,我们为Linux添加了一个表情选择器。要打开表情选择器,按Ctrl+Alt+;。你可以按类别过滤表情符号,改变它们的肤色,并按名称搜索表情符号。表情选择器完全支持键盘导航。
10。从IDE中更新JDK
从v2020.3开始,您可以从任何包含可用更新的弹出窗口迁移到最新的JDK。您可以选择是安装它还是跳过它。
1。新提取方法布局
我们让提取Java方法变得更容易——只需在Mac上按一下??M或者在Windows或Linux上按Ctrl+Alt+M,或者选择重构/提取/导入/方法,IDE会立即提取。
2。更加直观地访问重命名设置
inlay提示中显示了新的“重命名”首选项,现在您可以选择是否要在注释和字符串文字或可打印文本中重命名出现的内容。要调用此提示,请按?F6,在Windows和Linux上按Shift+F6,然后按Tab。您可以在设置/首选项|设置中更改就地重构的显示选项弹出窗口的快捷方式。键盘映射。
3。拖放标签
现在,如果您想在一个项目中打开多个选项卡,您可以拖放文件选项卡来水平或垂直拆分编辑器。我们还介绍了“右拆分打开”操作,它可以在打开文件时垂直拆分编辑器。从操作项视图或其他导航弹出窗口(如最近使用的文件、到处搜索和导航栏)调用。
4。固定标签的改进
在v2020.3中,将为固定标签显示一个新的固定图标。单击它时,会取消固定文件。您还可以通过将标签拖放到其他固定或不固定的文件上来固定和取消固定标签。如果你倾向于打开很多标签页,你可以把所有的固定标签页放在一行。为此,请转到设置/首选项|设置。常规|编辑器选项卡,然后选中在单独的行中显示固定选项卡复选框。
5。改进的降价编辑和预览功能
这个低价的工具现在有了更好的预览界面和UX改进。您可以在设置/首选项|自定义中自定义降价格式。编辑风格|降价。在Mac上?+Alt+L,在Windows或Linux上按Ctrl+Alt+L以应用格式。编辑器右上角的“自动滚动预览”按钮允许您同步预览窗格和编辑器的滚动。我们还增加了对美人鱼的支持
6。将IntelliJ IDEA设置为打开文件的默认应用程序
现在,您可以将IntelliJ IDEA设置为打开文件的默认应用程序。在首选项|设置/编辑器/文件类型中,单击将文件类型与IntelliJ IDEA …相关联。在打开的对话框中,选择要在IDE中打开的文件的扩展名。如果您使用macOS,您需要重新启动电脑来应用这些更改。
7。每个模板多个文件
在首选项/设置|编辑器文件和代码模板中,您现在可以添加模板来创建多个文件。首先,单击+创建一个新模板。要向其中添加另一个文件,请单击+旁边的创建子模板文件图标。在文件名字段中,您可以使用描述部分中列出的变量输入模式来生成文件名和路径。