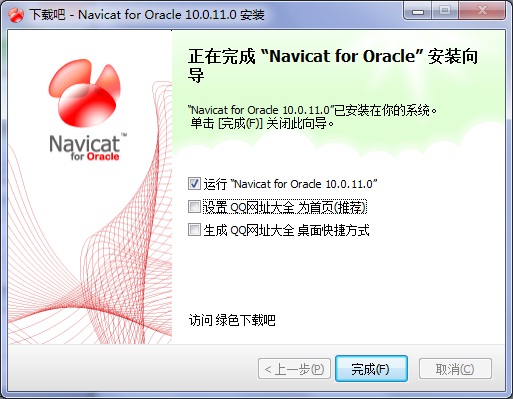2.59 MB
242.90MB
11.0 MB
82.1MB
59M
navicat for oracle破解版是一款功能强大的数据库管理软件。Navicat for oracle破解版可以支持最新版本的oracle,提供强大的数据操作工具和可视化数据库设计器,以及数据或结构同步、备份和恢复、ER图标和报表创建。
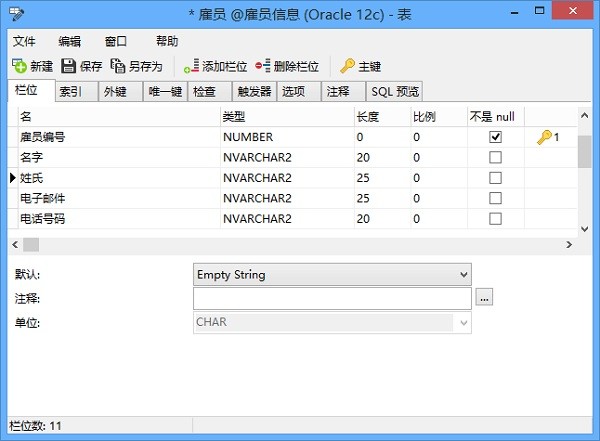
Navicat for oracle激活码
NAYJ-W56S-3YUU-MVHVNAU6-FSTR-36YT-JBTQ
纳西语-SFGH语-BGTY-9OIU
纳乌吉赫-RT6U-MTGB
NATG-S56S-7YYZ-ZADE
NATF-WDCC-FRFV-5GHJ
NAFG-VFVZ-AS4R-I8UR
NAUI-ZNHT-LPOY-NZBHJ
ZMOP-HUHB-Q45U-ABGR
NAUY-96BH-ABGZ-PKJH
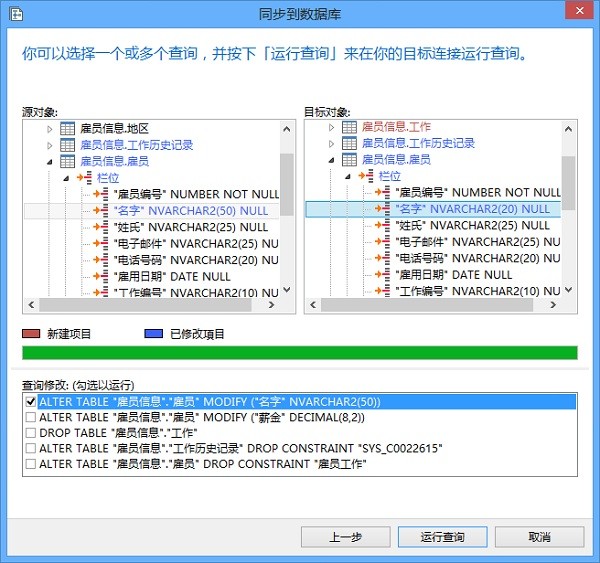
官方介绍
Navicat for Oracle是专为Oracle设计的强大数据库管理工具。它可以在任何版本的8i或更高版本的Oracle数据库服务器上使用,并支持大多数最新的Oracle函数,包括目录、表空间、同义词、物化视图、触发器、序列、类型等。Navicat的功能足够满足专业开发人员的所有需求,但是对于Oracle新手来说学习起来还是相当容易的。借助Navicat极其完整的图形用户界面(GUI), Navicat for Oracle可让您轻松创建、组织、访问和共享信息,并以安全简单的方式管理Oracle。Oracle引领系统管理进入下一阶段。Navicat for Oracle适用于三种平台——微软Windows、Mac OS X和Linux。它允许用户连接到任何本地或远程Oracle服务器,并提供一些实用的数据库工具,如数据模型工具、数据同步、结构同步、导入、导出和报告,以帮助管理数据。软件功能
支持最新的Oracle版本其他连接选项
实时服务器漫游
强大的可视化数据库设计器,基于
高级Oracle管理工具
设计良好的可视化创建工具或SQL编辑器
多元化的进出口能力
强大的数据操作工具
强大的安全管理
功能介绍
对象设计器:使用专业的对象设计器创建、修改和设计所有数据库对象,如表、视图、函数、过程、索引、触发器和序列。无需编写复杂的SQL来创建和编辑对象,您将知道您正在使用什么选项。
表格查看器:
使用网格查看添加、修改和删除记录。浏览网格查看类似数据表的功能,比如排序和隐藏数据组,使用我们的助理编辑器:备注,十六进制,图像等等。
您也可以使用此表单查看操作记录。清晰显示记录的字段名及其值,不用担心误解数据。
或数据结构同步:
在详细分析期间,将数据从一个数据库转移到另一个数据库。同样,您可以比较和修改表结构。在数据和结构同步中,目标数据库可以位于源服务器或其他服务器中。
备份或恢复:
对用户来说,定期备份数据库非常重要。或者备份和恢复所有表、记录、视图等。如果数据损坏,您可以高枕无忧,不必重做。
计划:
您可以在单个批处理作业中创建不同数据库的设置文件,以便您可以设置计划并在指定时间运行它。批处理作业可以创建的对象包括打印报告、查询、数据传输、数据同步、导入和导出。任务完成后,Navicat将自动向您指定的收件人发送电子邮件通知。此外,导出的文件或打印的报告可以作为电子邮件附件添加到批处理作业中,以便您可以轻松地与其他人共享您的数据。
报告创建工具或查看器*仅在Windows版本中可用:
使用我们用户友好的GUI报告创建工具创建各种不同类型的报告。设计发票、统计数据、邮件标签和其他报告。以多种格式输出报告——文本、PDF、Lotus、Excel、图形、Html等。
Navicat报告查看器允许您浏览由报告创建工具设计的报告。最酷的是,你可以与电脑上没有安装Navicat,但安装了Navicat crystalreportviewer的人分享报告。
ER图表:
ER图表视图通过以图形格式显示数据库结构来帮助您理解数据库,这样您就可以看到数据库中各表之间的关系。
颜色或虚拟组:
Navicat for Oracle连接颜色功能可以让您立即知道您连接到哪个服务器。子窗口工具栏中显示的颜色指示用于标识连接及其数据库对象。虚拟组功能将对象分类到未使用的组中,以便更好地组织对象和连接。
或树对象过滤:
使用树或对象过滤功能缩小显示的数据对象列表。只需输入文本,然后只显示匹配指定字符串开头的数据库对象。
Navicat for oracle导入dmp教程
1.创建一个目录并放入。目录中的Dmp文件。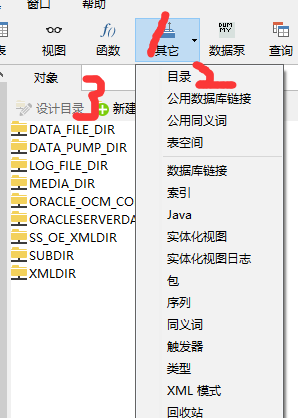
2.点击顶部的“数据泵”-“数据泵导入”(此处可能有提示“需要SYSDBA角色”。操作:连接时在高级中选择SYSDBA角色。如果没有,试试这个:这是用命令窗口登录Oracle(输入sqlplus /as sysdba)并在成功连接后执行grant sysdba to username。
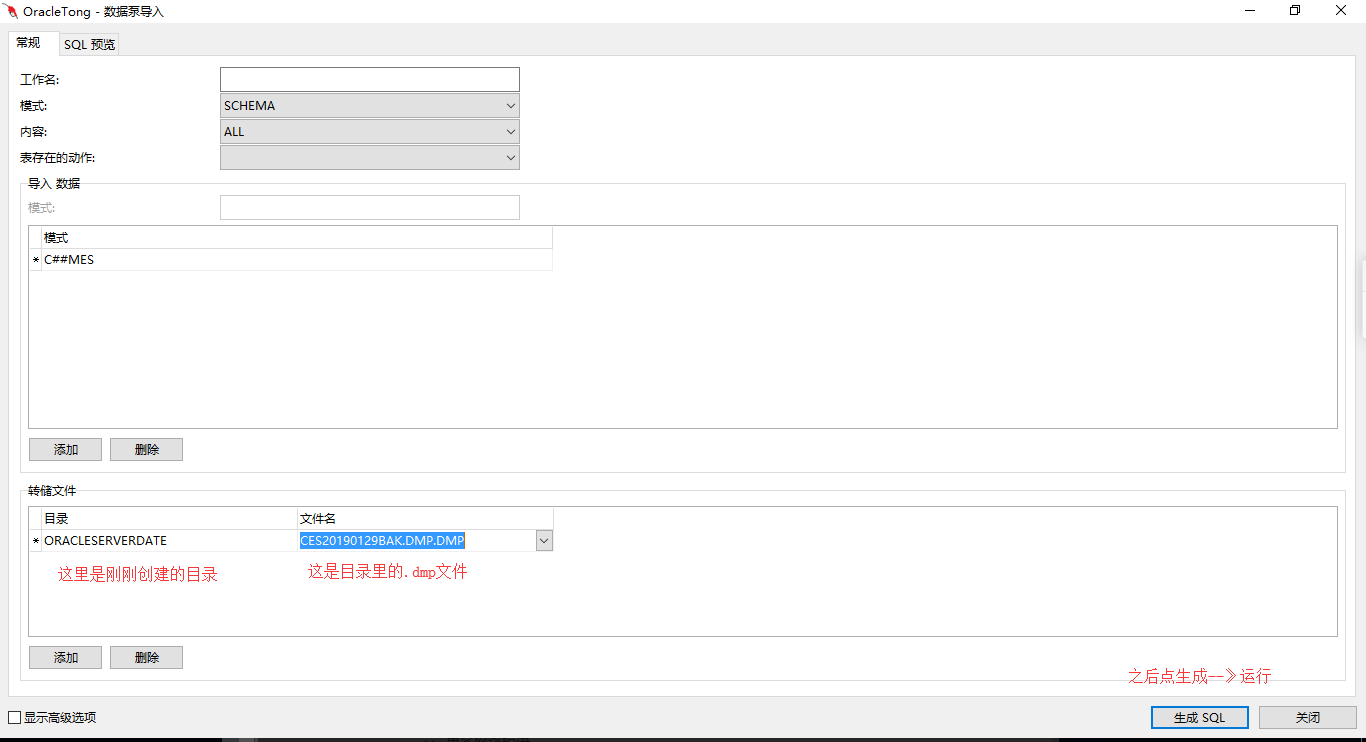
安装教程
1.双击其安装文件,出现如下界面。在这里,我选择自定义安装,点击“下一步”继续安装,如图: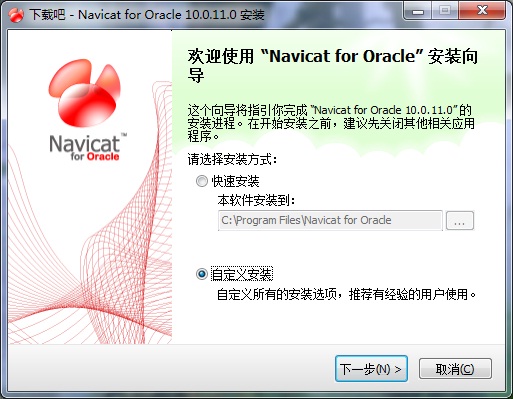
2.在出现的界面中,选择安装目标文件夹。在这里,我选择了D盘,点击“下一步”继续,如图:
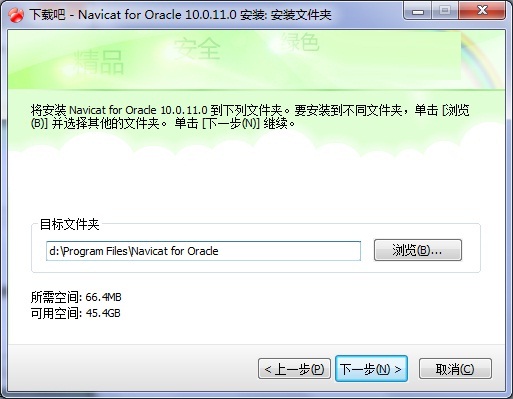
3.在出现的界面中,选择要安装的组件,点击“安装”按钮,如图所示:
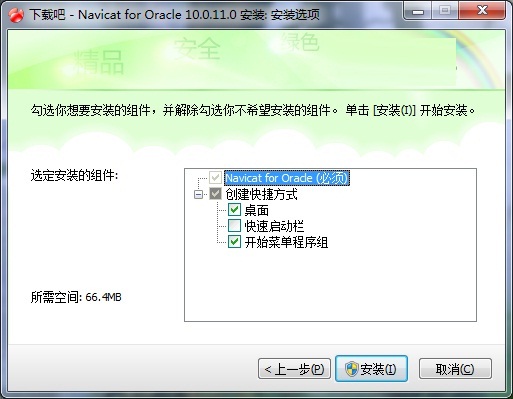
4.几秒钟后,软件安装成功。接下来,单击Finish按钮启动该工具,如图所示: