194MB
647KB
76.36MB
643.1MB
最新版本的Lightroom 是一款专业的图像制作工具。该软件可以帮助用户后期制作各种图片,使图片颜色变亮,使灰暗的摄影更加生动,删除瑕疵,拉直歪斜的图片等。,使画面显示变得更加完美。还可以把图片做成精美的相册,使用起来非常方便。
最新版本的Lightroom软件为用户提供了非常强大的功能,例如图像编辑、共享、排序和存储。用户可以通过剪切、旋转、标记、颜色校正、色调调整、曝光设置、去除污点等图像编辑操作来编辑图像,使图像制作和编辑更加简单方便。
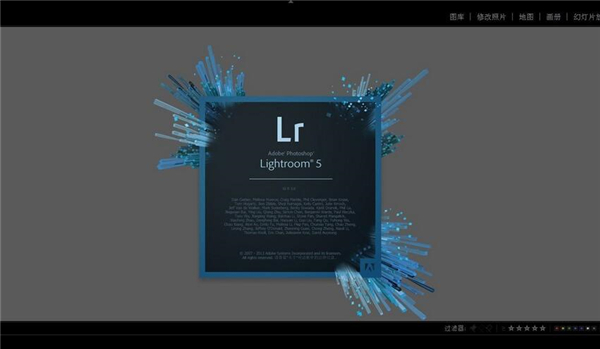
最新版本的Lightroom软件的功能
1.随时随地编辑。借助易于使用的滑块、滤镜和快速调整工具,直观的Lightroom CC界面可以轻松创建您最喜爱的照片。此外,您可以随时随地在移动设备、网络或桌面上编辑您的全分辨率照片。在一个设备上进行的编辑会自动应用到所有其他位置。
2.更智能的组织功能。
Adobe Sensei使用机器学习的功能来自动应用可搜索的关键字。寻找你最喜欢去有水的地方旅行的照片?自动唤醒标签可以轻松找到您的照片,因此您可以基于任何主题创建相册。
3.无忧存储。
Lightroom CC提供从1TB到更多的云存储选项,确保您可以随时随地在任何设备上访问整个全分辨率照片库。
4.轻松分享。
与朋友、家人、客户甚至更多观众分享您的照片。将你的照片直接发布到社交网站上。或者通过Adobe Portfolio创建一个网站,尽情展示您的作品。一切都在你的会员资格里。
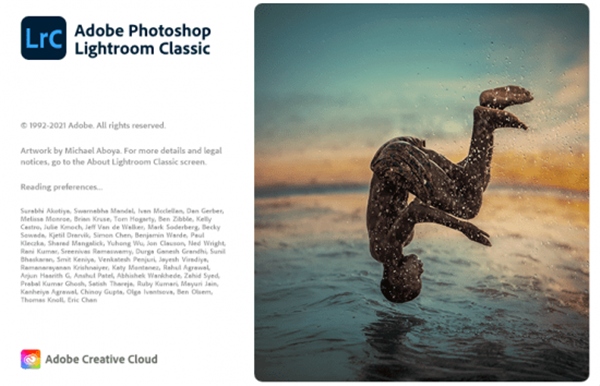
Lightroom的最新软件功能
一. Lightroom预设在软件中添加方便的预设会花费更多的时间来获得完美的拍摄效果。探索创建和导入预设如何简化照片编辑。
1.微调任何或每个元素。
调整照片中的色阶,快速准确地找到想要的内容。更快地编辑照片,以便您可以花更多时间拍摄。使用预设快速调整色阶。
2.提高你的编辑技巧。
了解如何从最佳软件预设中重新创建所需的效果。经过所有曝光调整,你可以准确地看到外观。根据预设重新创建效果。
3.加快您的工作流程。
结合快速定制的软件预设,一次又一次地获得完美的人像或结婚照。结合可定制的软件预设。
4.随时随地编辑。
由于您的预设可以导入到软件的桌面、移动和网络版本中,因此您可以在任何设备上无缝工作,并随时随地快速编辑它们。
第二,照片编辑
1.编辑所需外观的照片。
使用世界上最完整、最直观的照片编辑服务中的创新工具、滤镜和设置来创建您一直梦想的作品。探索使用Lightroom制作最强大图像的所有方法。
2.使用不会降低您速度的工具进行设计。
易于使用的滑块让您完全控制照片的光线和颜色属性。有了新的强大的“色调曲线”和“颜色混合器”,您可以根据您的准确性工作。
3.改善你的照片构图。
裁剪和旋转工具允许您找到正确的大小和纵横比。裁剪、翻转和拉直照片,展现您的创造力。
4.深入研究细节。
在Lightroom中,您可以移动焦点和锐化照片,以突出主体或减少图像的干扰。在降噪的帮助下,你的创意可以大声说出来。
5.营造引人注目的效果。
拍一张具体的?像“清晰”这样的效果可以增加风景的质感或软化主题,而“除雾”可以增加或消除神秘感。
6.先进的照片编辑功能可以提高你的创造力。
更多的工具意味着你可以用更多的方式来改善你的照片。使用选择性编辑和“修复笔刷”来修饰细节。此外,将您的工作同步到云,这样您就不会丢失更多的编辑内容。
7.通过选择性图像编辑获得特定信息。
只编辑您需要编辑的内容。挑出照片的特定部分并完善它-照亮天空或聚焦主题以获得更好的效果。
8.使用配置文件和预设来实现照片的完美。
保存自己喜欢的设置和滤镜,以便每次都可以在线使用,这样每次都能得到准确的样子。使用软件预设编辑照片,节省时间并提高一致性。
9.使用几何工具对齐图像。
使用Lightroom拉直图像时,可以获得更好的透视效果。使用几何工具,你可以清理歪斜的线条,并确保地平线上的一切看起来很好。
10.用修理刷把粗糙的边缘磨平。
不管你的照片有什么问题,请用修复刷来修复。轻松删除照片中不必要或分散注意力的元素,让成品比原作更干净清晰。
1.保存云中的所有编辑内容。
通过自动将编辑内容保存到云中,您可以快速跳转到工作的任何进度。云存储还使您能够将工作保存在桌面上,并从移动设备中提取出来。
三个。照片的存储和管理
发现一个简化的系统。提供了照片管理软件的行业标准。而且,借助Adobe Sensei AI技术的强大功能,您的在线照片存储可以由您自己管理,而不用担心丢失最好的照片。
1.让照片排列变得简单。
你拍了很多照片。你编辑了很多照片。但是你不需要花很多时间去管理它们。软件提供照片管理软件,使在线图像存储比以往任何时候都更容易和更有效。在可以花时间做自己喜欢的事情的情况下,为什么要花很多时间整理照片呢?
2.保存照片以便即时共享。
你刚刚在手机上做了哪些改变?保存并可在平板电脑上使用。使用Lightroom,您可以从任何设备管理图像库,并且可以随时访问您想要共享的任何内容。
3.体验智能图片搜索。
Adobe Sensei的机器学习可以识别图片的内容,你可以直接找到你需要的。不管有没有关键词,你都可以找到你朋友多萝西的那些山景或照片。快速搜索和简单搜索。
4.为自定义类别使用图像标签。
软件配有分级、阅卷等排序工具。可以标记自己喜欢的照片,点击创建相册。将所有图像放在一个容易找到的位置,您可以使用这些工具查看您需要的任何图像。
5.无忧存储每张照片。
软件强大的照片管理软件配备了足够的空间来容纳整个图像库。从1TB的云存储开始,然后根据需要选择更多。发现组织有序且始终可靠的在线照片存储,跳过常见的照片存储问题。
存储图像会缠绕标签、文件夹和很多很多硬盘。使用软件来管理照片有助于消除混乱,使您能够搜索整个照片库,根据您的需要进行排序或过滤,并在不复制图像的情况下保存编辑内容。
6.将所有照片放在一个地方。
没有人喜欢在文件和文件夹之间迷路,尤其是当它们分散在多个驱动器和设备上时。软件允许您将图像保存在安全的位置,而没有硬件故障的风险,从而有助于解决这些冗余问题。
7.没必要没完没了地抄同一个图。
该软件使用非破坏性编辑,这意味着您可以保留原始图像,而无需创建副本。您的编辑将被自动保存,原始版本和同一版本的更改将被保留。

如何使用最新版本的Lightroom
1.用Lightroom修改编辑照片后,我们可以点击Lightroom菜单栏中的“文件”菜单,以及其快捷菜单中的导出选项。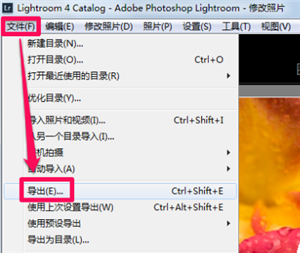
2.然后,将打开Lightroom的导出界面。Lightroom可以将照片导出到电子邮件、硬盘和CD/DVD。为了方便后期使用,我们通常默认选择导出到硬盘。
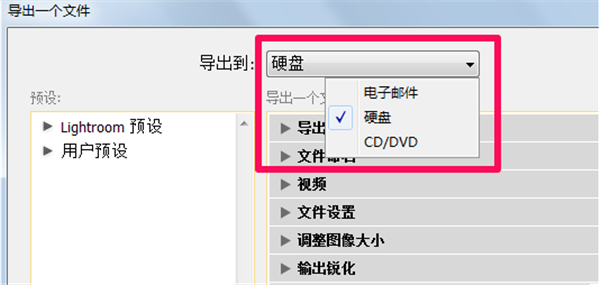
3.然后我们就可以设置它的参数了:Lightroom有一个非常强大的保存照片的功能。它不仅可以重命名,调整质量和大小,还可以修改照片的大小,添加水印和相应的锐化。您可以根据自己的需要设置这些功能。以下是一些常见的参数设置。让我们看一看。
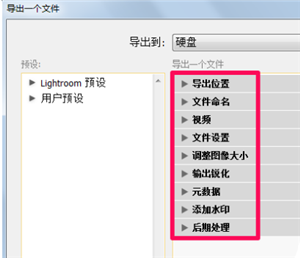
4.我们先来看“导出位置”:在导出位置中选择保存的位置,Lightroom默认会在选择的文件夹中新建一个子文件夹。如果不需要,请取消前面的复选框。当然,您也可以单击“选择”按钮,为Lightroom编辑的图片选择合适的存储位置。
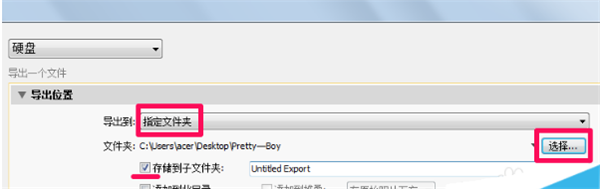
5.接下来看“文件命名”:在文件命名中,可以给导出的照片命名。如果不修改,Lightroom软件默认给的文件会保存在我们设置的路径下。
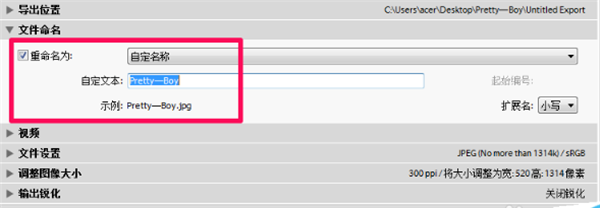
6.再看“文件设置”:在文件设置中,可以选择导出照片的格式和质量,如下图所示。可以根据自己的需求来设置。
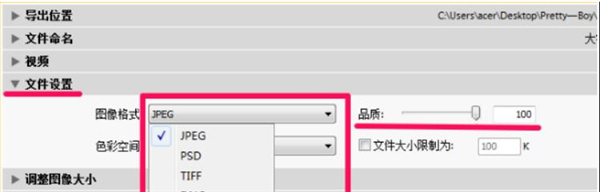
7.接下来,设置从照片导出的照片的色彩空间。这里推荐兼容性强的SRGB,然后可以查看文件大小限制来设置照片的大小,方便上传到有文件大小限制的网站。
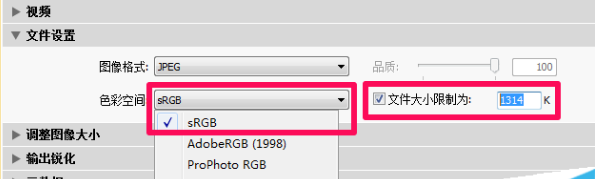
8.最后看参数“调整图像大小”:在调整图像大小时,可以根据需要设置导出照片的大小和分辨率。
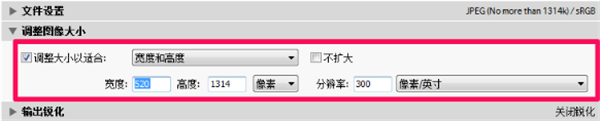
9.以上参数根据自己的需求设定。最后点击导出,输出修改后的照片。在你设置的路径中找到图像,就可以使用了。
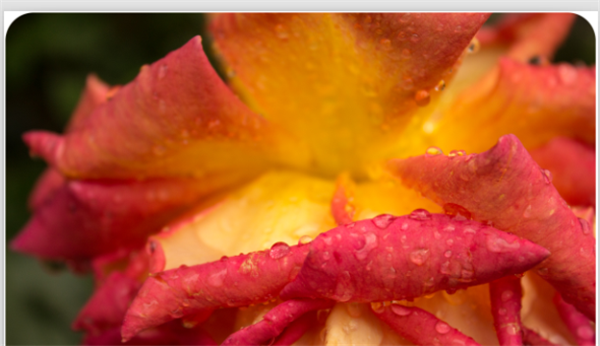
关于Lightroom最新版本的常见问题
Lightroom如何批量处理?方法1:自动同步
1.首先打开Lightroom,然后在界面底部选择要修改的照片。可以用Ctrl和Shift键同时选择所有需要批量处理的照片,这样会更快。选择您想要同步的照片,然后点按“自动同步”。
2.此时,您可以在lightroom右侧的各种修改命令中修改照片,这些命令可以帮助您快速处理批量图片。很简单!
方法2:手动同步
1.手动同步就是你先处理一张照片,然后批量选择你想要同步的其他照片,再点击左边的按钮切换到同步,最后点击同步。这样可以快速同步批量图片。
3.使用这种手动同步的好处是,当您选择同步选项时,会弹出这样一个“同步设置”面板。可以勾选同步选项同步选中的图片,这样修图更灵活,可以批量处理很多不同的同步。建议将此方法用于同步。同步后,我们可以看到,选中的照片已经进行了批量处理。