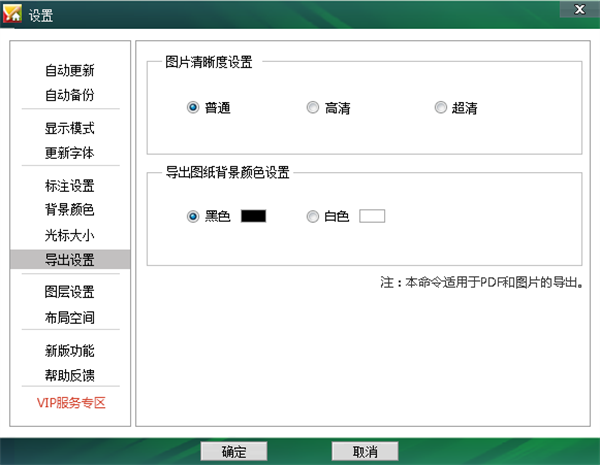194MB
647KB
76.36MB
643.1MB
CAD迷你绘图电脑版是一款经典的绘图工具。Mini Drawing免费版支持多窗口、超快速、浏览和编辑DWG图纸,大大提高了用户的工作效率,支持PDF文件的转换、打印、大小、坐标和测量,以及CAD云字体的自动适配和下载,为用户省去很多不必要的麻烦。
Mini-CAD计算机图形学支持按尺寸精确绘图和编辑,以及图形的组合、分解、复制粘贴、颜色填充;保存、打开和插入图片。同时还支持布局、图层、云线、坐标标注、截图、手机图片传输和微信二维码分享协作,极大方便了用户的操作。
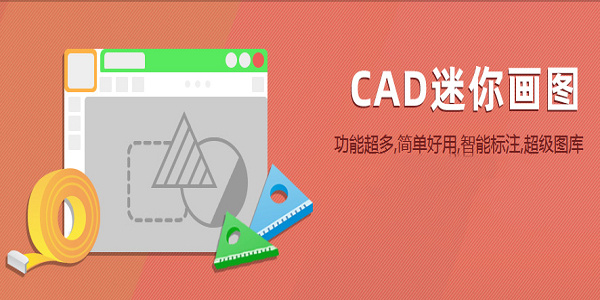
微型CAD制图计算机版的特点
智能批注集成了尺寸标注、直径标注和角度标注的功能可以帮助您快速绘制尺寸标注。
还有十多个其他标签可供选择。
效率转换
支持天正图纸转换,PDF转CAD,批量转PDF,批量转图片,批量转CAD版本。
批量打印
自动识别图片框,轻松完成批量打印。
超级画廊
家装、弱电、园林等八个专业瓷砖,共4万块瓷砖。
绘图功能
包含350多个CAD绘图功能。
软件功能
1.支持多窗口,超快速,浏览和编辑DWG图纸。2.支持R14到2016所有版本的AutoCAD格式,包括DXF、DWF、图片等。
3.支持转换为PDF文件,打印,大小,坐标,测量以及CAD云字体的自动适配和下载。
4.支持按尺寸精确绘制和编辑,以及图形的组合分解、复制粘贴和颜色填充;保存、打开和插入图片等。
5.支持布局、图层、云线、坐标标注、截图、手机图片传输、微信二维码分享协作等。
迷你CAD制图计算机版用户指南
CAD Minigraph介绍教程1.下载安装后,打开软件,如下图所示。上方菜单栏有操作功能按钮,CAD软件中的基本绘图功能,上方位置有[新绘图]功能选项,如下图所示。
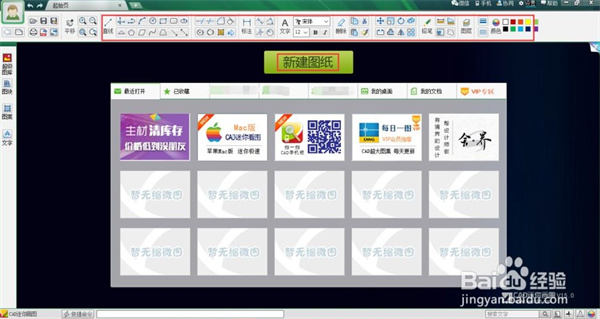
2.点击【新绘图】功能选项,进入新绘图界面。可以画直线、矩形、圆形等。在绘图区通过上层菜单栏中用红框标记的功能按钮,如下图所示。

3.点击上层菜单栏红色框中的功能按钮,实现拉伸、修剪、圆角、填充、区域填充等绘图功能,如下图所示。
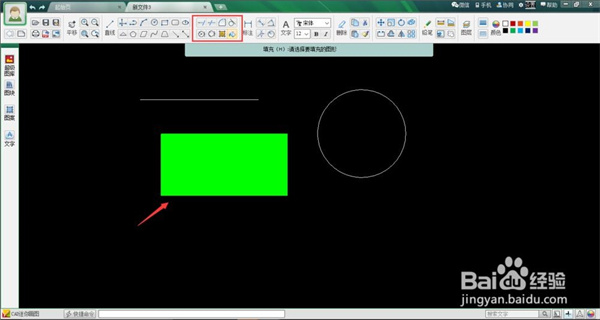
4.点击上层菜单栏红色框中的功能按钮,实现图形标注的功能,比如标注直线的长度和半径,如下图所示。
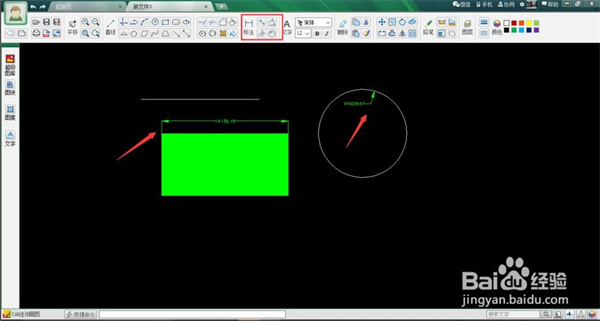
5.点击上方菜单栏中红色框内的功能按钮,可以对图形进行移动、缩放、旋转、拆分、中断、镜像等功能。下图显示了图形的缩放操作。
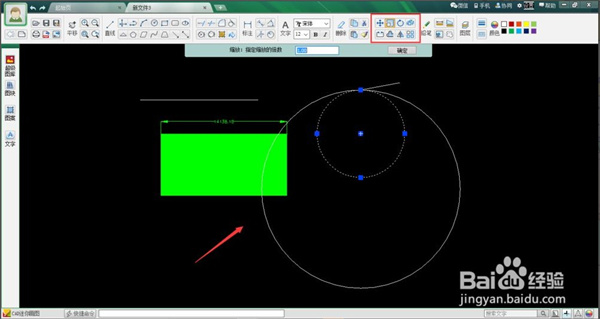
6.点击上方菜单栏中红色框内的功能按钮,修改图形的线条颜色,如下图所示。

7.绘制完图形后,点击上方菜单栏中的【保存】按钮,将CAD mini绘图软件绘制的图形保存为dwg格式,可以使用常规的autocad软件打开。
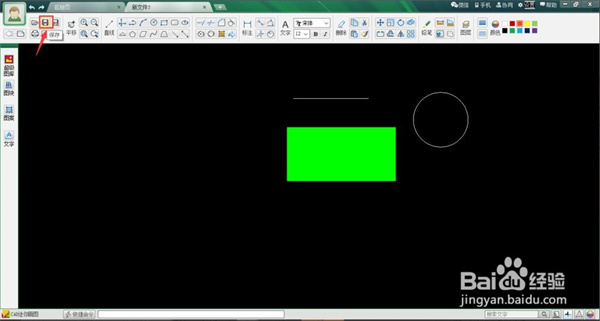
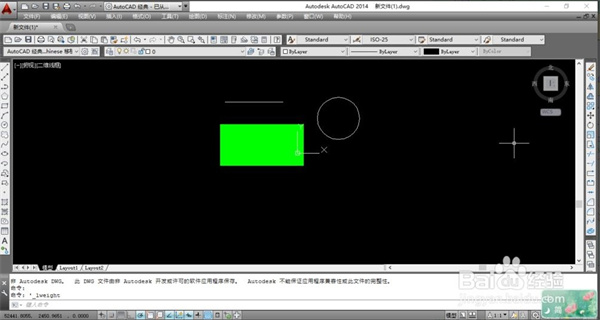
安装方法
1.下载完CAD缩略图软件安装包后,双击运行打开其安装向导,点击下一步继续;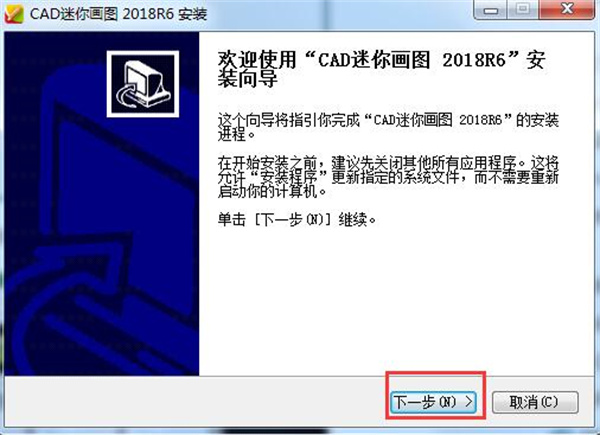
2.点击“下一步”阅读软件用户许可协议,点击“安装并同意”继续安装;
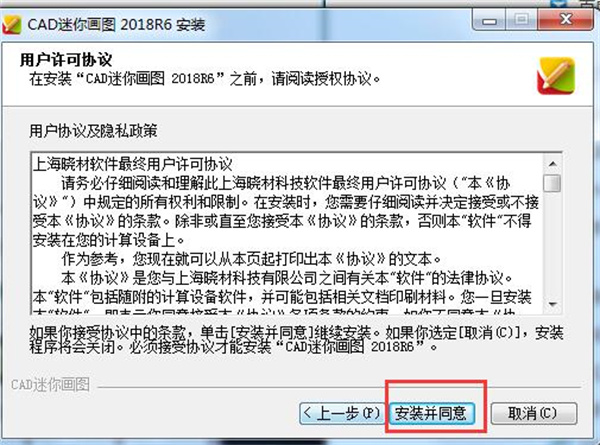
第三,然后选择安装位置,并选择性地单击“安装”。快速安装软件会默认安装在c盘上,会占用一些系统盘资源,可能会影响电脑的运行或软件的使用。为了更好地体验CAD小图,建议选择自定义安装,点击浏览修改软件的安装位置,然后点击确认。然后单击“安装”继续安装。
快速安装:
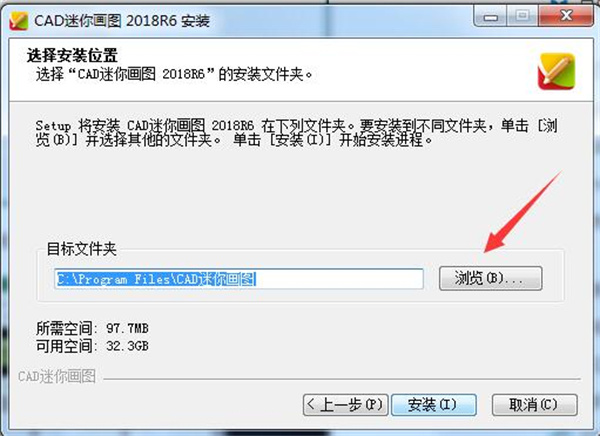
自定义安装:

4.单击[安装]后,CAD缩略图安装开始。安装可能需要几分钟。请耐心等待。安装后,单击“下一步”继续;
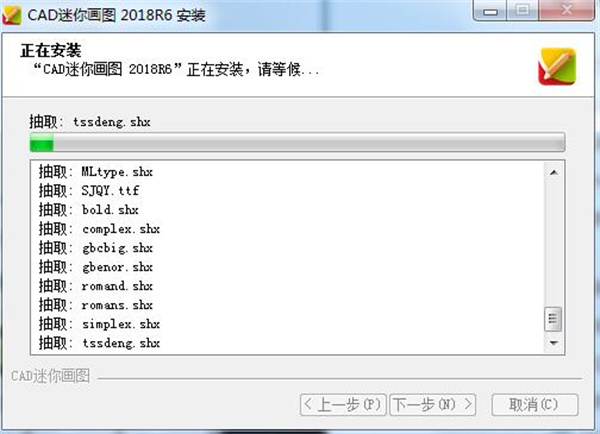
5.点击下一步后,您将看到以下界面。单击“完成”退出CAD微型绘图向导。您也可以选中“运行CAD Minigraph”选项,然后单击“完成”,这样您就可以立即打开软件体验。
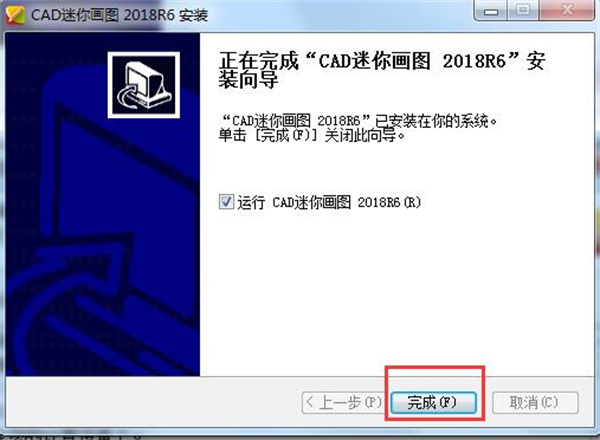
计算机微型CAD绘图中的常见问题
问:为什么我安装了CAD mini-drawing,打开的图纸看起来黑屏或者闪烁?答:由于CAD缩略图默认采用OpenGL图形引擎,少数显卡不支持CAD专业图形显示模式。您可以在软件的[设置]中调整显示模式,如下图所示。
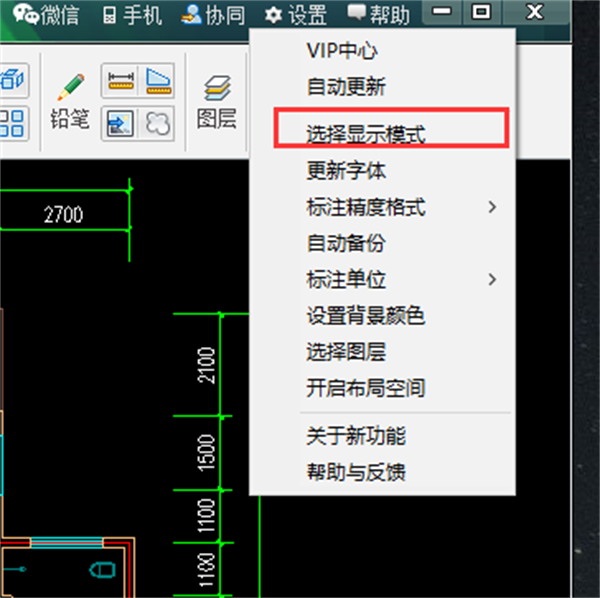
问:CAD迷你图如何改变图纸背景色?
回答:在右上角的设置中选择背景色进行更改。
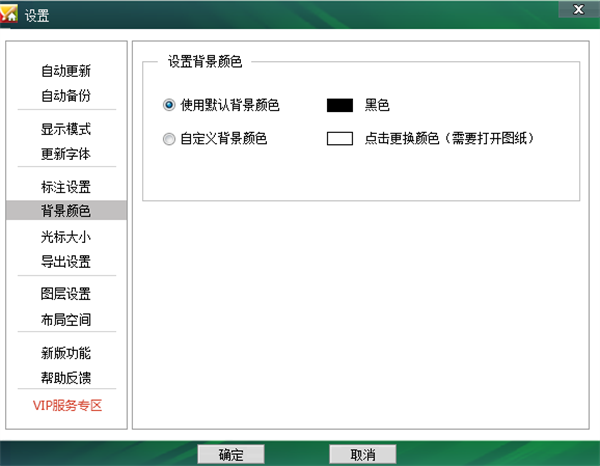
问:CAD Mini Drawing如何改变导出图片和pdf的背景色?
答:你可以在右上角的设置里选择导出设置来更改。