2.57GB
758 KB
46.7MB
62.5MB
windows迁移助手是苹果官方推出的一款电脑文件迁移软件。其主要功能是帮助用户将文件从Windows系统转移到苹果的Mac电脑上,帮助用户轻松更换电脑。Windows迁移助手操作简单,支持多个版本的Windows系统。请有需要的用户下载。
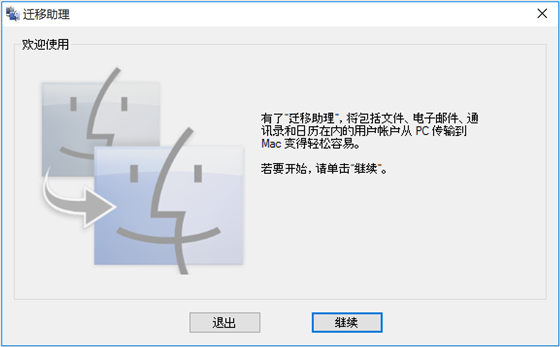
Windows迁移助手教程
开始前要准备顺利迁移,请执行以下操作:
确保Windows是最新版本。“迁移助手”可用于Windows 7和更高版本。
确定您知道电脑上管理员帐户的名称和密码。
将您的Mac和PC连接到同一个网络,如家庭Wi-Fi网络。或者,在Mac和PC的端口之间连接一根以太网电缆,以建立直接的网络连接。某些Mac型号需要使用以太网转换器,如Belkin USB-C转千兆以太网转换器或Apple Thunderbolt转千兆以太网适配器。
如果您在PC上使用的是Microsoft OneDrive,请遵循Microsoft关于卸载OneDrive的说明,然后继续。迁移完成后,您可以重新安装OneDrive。
接下来,使用PC上的检查磁盘(chkdsk)实用程序来确保Windows硬盘没有任何问题:
右键单击开始按钮,然后单击运行。
键入cmd,然后按Enter键。将会打开一个命令提示符窗口。
在提示符下,键入chkdsk,然后按Enter键。
如果此实用程序报告问题,请键入以下内容(其中drive是Windows启动盘的盘符,例如D):
Chkdsk驱动器:/F
按回车键。
在提示符下,键入y,然后重新启动计算机。
重复此过程,直到检查磁盘工具报告没有问题。如果此实用程序不能解决它发现的所有问题,您可能需要修复您的电脑。然后将您的数据迁移到Mac。
传输数据
在PC上,根据Mac上macOS的版本,下载并安装相应的Windows迁移助手。
退出所有打开的Windows应用程序。
打开Windows迁移助手,然后点按“继续”。
启动Mac。首次打开Mac时,“设置助理”会自动打开。如果您已经设置了Mac,请打开“迁移助理”,它位于“应用程序”文件夹的“实用工具”文件夹中。
在Mac上,按照屏幕上的提示操作,直到到达“迁移助手”的“迁移”面板。选择“从Windows PC”作为信息迁移源选项,然后单击“继续”。
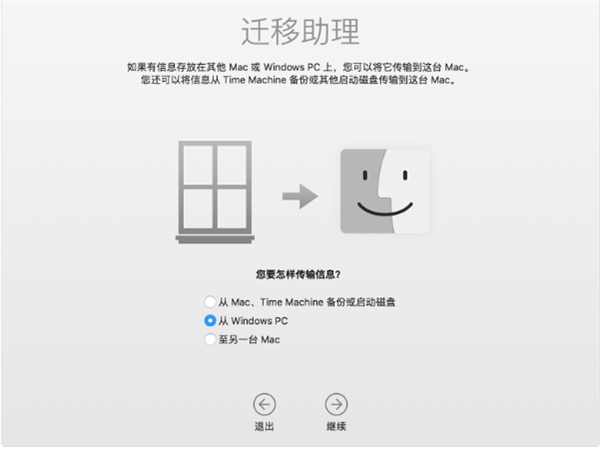
出现提示时,输入管理员名称和密码。
点按“继续”以关闭任何其他打开的应用程序。
在Mac的迁移窗口中,从可用电脑列表中选择您的PC。然后等待PC显示与Mac上相同的密码。
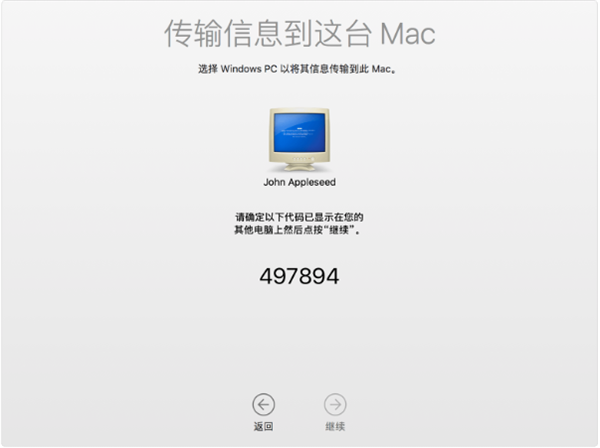
当两台电脑显示相同的密码时,在您的PC和Mac上点按“继续”。
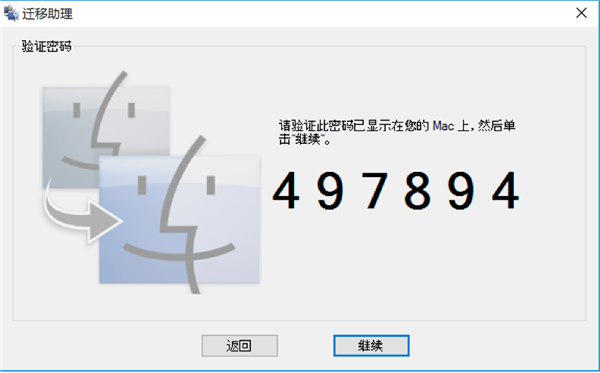
扫描Mac PC上的驱动器,以建立要迁移的信息列表。扫描后,选择您想要迁移到Mac的信息,然后点按“继续”。
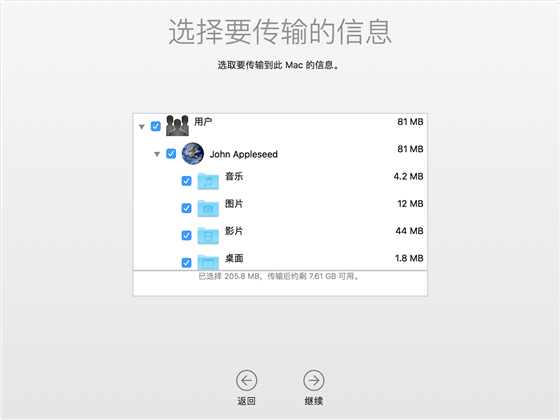
你可以在PC和Mac上查看进度和预计剩余时间。有了这些信息,您就可以知道迁移何时完成。
数据传输后
迁移完成后,关闭计算机上的Windows迁移助手。然后,在Mac上登录新用户帐户。当您首次登录从PC迁移的用户帐户时,系统会要求您设置密码。您可以使用您在电脑上使用的相同密码,也可以创建一个新密码。