82.7MB
9.26 MB
52.9MB
38.1MB
352.80 MB
硕士备课电脑版是一款非常实用的教师备课软件,集教案、课件、学件设计等多种功能于一体。这个软件可以帮助用户快速备课,并且可以一步完成教案的制作。用户可以方便地在软件中添加文字、图片和视频,大大提高了教师的工作效率。
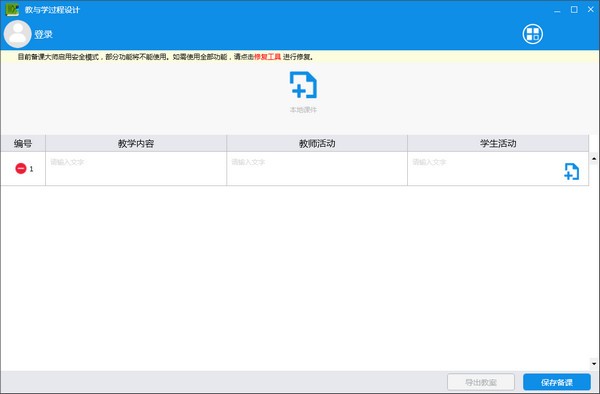
硕士备课软件的特点
正式版备课连接大量优质教学资源,提高备课质量和效率。强大的课件编辑功能,满足教师个性化教学需求。
功能强大,教学内容丰富;简单的界面,无需培训
与云资源无缝对接,一键教案云发布
没有特定环境,随时随地备课。
掌握备课计算机软件的功能。
多样化按照学科和子学科提供各种交互工具,可以帮助教师制作图文并茂的交互课件,帮助课堂教学更加生动直观。
准确的资源
教学资源多元化、学科化、精准化,更贴近不同学科老师的习惯。采用知识点/目录推送的原理,实现精准推送。
师生互动
教师可以将课件发送到学生的平板电脑上,以便学生在课前、课中或课后预习、学习或复习课件。
双模式
可以创建两种课件,课件模式和页面模式,支持多种教学场景,满足多种备课需求。
大师备课电脑版教程
一.文字1.有两种方法可以添加文本:
A.点击文本,用键盘输入文本,并编辑文本。
B.进入文本编辑状态后,复制其他文档,粘贴到TRACEBook的文本框中进行编辑。
2.移动并锁定文本位置:(重点切换鼠标状态)
A.选择一个文本对象,您可以拖动它来更改文本的位置。
B.选择对象后,单击虚线框右上角的蓝色半圆键,在出现的对话框中选择锁定位置,以固定文本的位置。
3.文本的颜色。通过上面工具栏中的“边框颜色”设置字体颜色。
4.您可以通过顶部的工具栏调整文本的字体和选择字体大小。需要点击加粗,点击倾斜。
5.背景颜色:点击右键菜单中的“背景颜色”进行设置。
第二,图片。
1.添加图片有三种方式:
A.从office文档中复制并粘贴图片。
B.通过插入上面的工具栏,从文件库中选择图片。
C.通过截图获取图片。
D.图片的背景设置和叠加顺序调整(图层技术):
2.背景设置:选中图片后,点击蓝色半圆键,在出现的右键菜单中选择“排序”中的“制作背景”。你可以固定图片的位置,但不能编辑。要删除背景状态,请在右键菜单的“排序”中选择“检索背景”。
叠加顺序调整(图层技术):在对应图片的右键菜单中选择“排序”,将不同的图片分层排列。
3.移动、缩放和旋转图片:
A.通过选择图片来移动位置。
b、选中对象后,拖动边框右下角的空心圆,缩放图片;或者双击图片的左右位置,缩小和放大图片的比例。
C.选择对象后,旋转边框上方的绿色圆圈来旋转图像本身,或者调整旋转中心点来实现不同的旋转。
三个。制图学
1.图形的绘制:单击上方工具栏中的矩形、椭圆和直线,绘制相应的图形。单击形状绘制三角形,单击右下角的黑色小三角形,绘制虚线和多边形。
2.组合与解组图形:圈出要组合的对象,点击右键菜单中的“组合”;选择组合的对象,然后在右键菜单中单击“取消组合”。
3.移动、缩放和旋转图形:通过选择图形来移动位置;拖动图形右下角的空心圆来缩放图形的大小;并通过旋转框架上方绿色圆圈来旋转图形。
4.移动并旋转中心点:选择对象,拖动中心红点,然后按绿色按钮围绕移动的中心点旋转。
5.对齐:圈出所有要对齐的对象。选择要对齐的标准对象后,在对象的蓝色半圆键菜单中点击“排序”中的对齐方式。
6.图形的覆盖:通过用矩形图形填充颜色并将其排序位置设置在顶层,可以在所需位置覆盖它。
7.拖放复制:右键单击拖放复制,无限制地复制原始图形。再次选择拖动和复制取消拖动和复制功能。
四个。以及音频和视频链接。
1.链接到音频文件
A.音频文件链接方法:
1)链接声音文件:选择要链接的对象,在右键菜单中点击“设置声音属性”,在弹出的对话框中点击“浏览”选择要链接的声音文件。
2)设置声音文件的播放时间:根据需要在“开始”和“结束”文本框中输入声音文件播放的开始和结束时间。
B.音频文件的链接对象:文字、图形和图片
2.视频文件链接
A.视频文件的几种链接:选择链接对象,弹出右键菜单,选择“设置链接对象”,在弹出的窗口中点击“浏览”按钮,选择链接的视频文件。
B.视频文件的播放技巧:
3.全屏视频播放:当你快速点击链接对象左下角的黑色箭头时,就是全屏播放模式。同时按下笔栏中的任意笔键,显示屏会暂停。这时候可以在屏幕上写评论,按鼠标键继续玩。
4.嵌入式播放:长时间(一秒以上)点击黑色箭头,实现嵌入式播放。这种回放模式也可以通过笔和鼠标键暂停、评论和恢复,或者在回放时写在黑板的空白处。
5.链接到5。闪光
A.链接方式:选择链接对象,弹出右键菜单,选择“设置链接对象”,在弹出窗口中点击“浏览”按钮,选择链接的FLASH动画。
B.链接技巧:
1)链接对象的宽度和位置决定了flash播放窗口的大小和位置。
2)在播放过程中,可以调整窗口大小或拖动调整位置。
3)点击空白处直接停止播放。
动词(动词缩写)工具箱的应用
1.工具箱的文件类型:缩略图(TBK)、模板(TMK)和图形库(TGK)
2.缩略图生成和保存:课件演示保存为缩略图,点击保存。
3.生成并保存模板库。
1)单页模板:点击“文件”菜单下的“另存为页面模板”,将当前缩略图保存为单页模板。
2)文件模板:点击“文件”菜单下的“另存为模板”,所有缩略图都可以保存为模板文件。
3)多页模板:在课件页面点击要制作模板的空白处,拖动到模板库中。重复此动作,制作多个模板。点击“保存图形注释”并将其保存在TGK文件中。
4)创建并保存图形库:将要制作成图形资源的对象拖到图形库中,然后点击“保存图形注释”保存到TGK文件中。可以制作成图形资源的对象包括文本、图形和图片。
4.图形注释库:模板库图形库
点击“保存图形标注”将模板库中的模板和图形保存到TGK文件中;或者直接关闭TRACEBook应用程序,根据提示保存TGK文件。
5.工具箱的使用:
1)缩略图:点击工具箱中的缩略图页签,可以快速找到某一页演示文稿。
2)图形库:单击工具箱中的图形标签,在空白处单击右键,选择“插入图形标注库”,根据路径选择需要的TGK文件。
3)模板库:点击工具箱中的模板标签,在空白处点击右键,选择“插入模板”,根据路径选择需要的TMK文件。