260MB
0.97MB
171MB
AVS音频编辑器10破解版是一款丰富的音频编辑软件。通过这个软件,用户可以快速剪切音频、压缩音频、添加合并段、添加延迟效果、添加回声效果、添加合唱效果。仍然有许多由提供的功能。在用户进入软件并在软件中添加本地音频后,他们可以开始在顶部菜单中寻找合适的工具来处理音频。许多功能提供文本介绍。通过免费的帮助文档,您可以学习如何操作各种音频编辑工具。软件还提供了从视频中导入音轨的功能,可以从视频中提取声音供软件编辑。它还支持抓取光盘的功能。通过将CD插入电脑,您可以将音频提取到软件编辑器中。
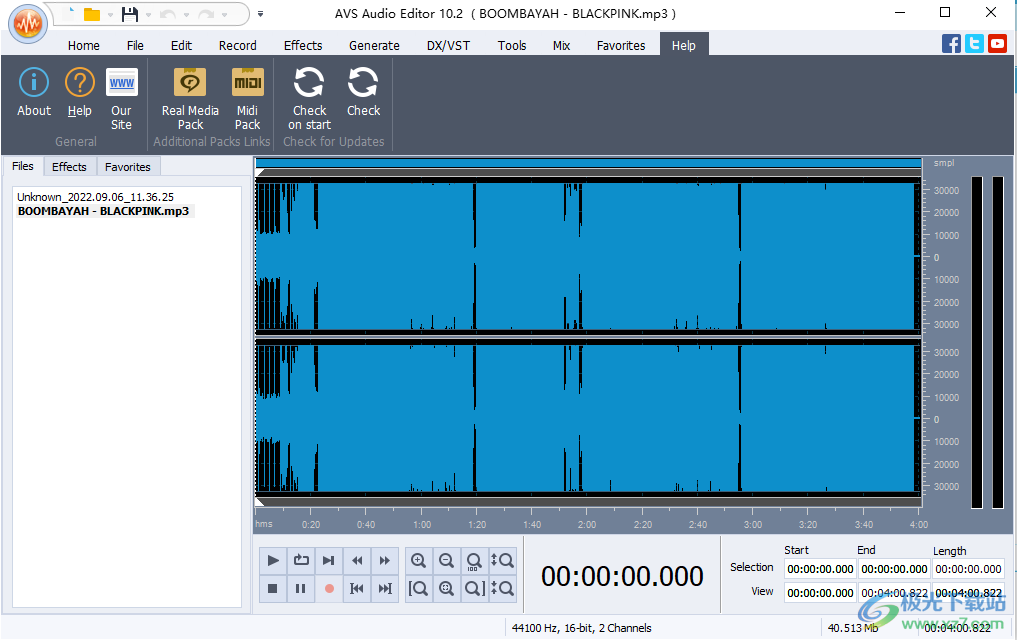 软件功能
软件功能1.编辑音频、剪切、连接、修剪、混合、删除和分割。使用时间线的最大精确度和准确性。支持多声道音频文件。
2.增强音频有超过20个内置的效果和过滤器,包括延迟,边缘,合唱,混响等。完全支持VST效果和directx的过滤器。
3.去除背景噪音。使用特别设计的过滤器来消除恼人的声音,如“呜呜祖拉”,咆哮的球迷嘘声等。
4.视频输出音频选择并编辑视频文件中的音频。将它们保存在您的PC或外部硬件上。请在此查看支持格式的完整列表。
5.使用批处理编辑来选择效果和设置,并将它们应用到多个音频文件。
6.保存音频的关键格式,编辑和保存在MP3音频文件WAV,WMA,M4A,PCM,FLAC,OGG等。
7.从任何输入录音中编辑您的录音,应用效果,并将其保存为单独的音频文件。
8.创建铃声iPhone编辑音频文件,并将其保存为iPhone m4r格式。
9.快速轻松地制作您的收藏面板。选择最常用的功能,并将其添加到您的面板中。
10.混合音频混合几个音轨,应用效果,并保存在任何流行的格式输出文件。播放音频时覆盖您的声音。
1.支持Windows7AVS音频编辑,兼容最新版本的微软Windows。
标准化
标准化效果用于根据所选音量调整音轨的音量。
多频带压缩器
多级压缩机多级压缩机效应是一种特殊类型的压缩机效应。但是,与Compressor的效果不同,多频段Compressor独立应用于音频的高频段和低频段。它用于减少吸力,使您的录音声音更加平衡。AVS音频编辑器将应用多波段压缩器效果和噪声门过滤器。这将通过消除低于指定阈值的音频信号来帮助消除不必要的噪声。
淡入淡出
淡入/淡出淡入和淡出效果通常用于平滑音轨的边界。使用淡入效果逐渐提高音量。使用淡出效果逐渐降低音量。
放大
放大效应用于通过增加或减少声音的振幅来增加或减少音量。
编辑选项
AVS音频编辑器允许用户对音频文件执行基本的编辑操作:复制、粘贴和删除音轨剪辑。
删除和修剪操作
您还可以标记音频文件以标记重要时刻,简化文件导航,以及更改音频文件的样本类型、采样速率、样本大小和通道数。
复制
AVS音频编辑器中提供了以下拷贝操作:
剪切按钮
-使用此选项剪切当前选定的已编辑音频部分,并将其复制到程序中的剪贴板。此选项仅允许您剪切音频的选定部分,因此如果没有选择音频文件的任何部分,将不会剪切和复制任何内容。当您剪切音频的一部分时,您可以将其插入到同一音频或不同音频的另一个位置,并使用其中一个粘贴选项在AVS音频编辑器中打开它。
复制按钮
-使用此选项将当前选定的已编辑音频部分复制到程序的内部剪贴板。此选项仅允许您拷贝音频的选定部分,因此如果没有选择音频文件的任何部分,将不会拷贝任何内容。当您拷贝音频的一部分时,您可以将其插入到同一音频或不同音频的另一个位置,并使用其中一个粘贴选项在AVS音频编辑器中打开它。
AVS音频编辑器中提供了以下粘贴操作:
粘贴按钮粘贴-使用此选项将先前复制的音频剪辑粘贴(插入)到当前编辑的音频文件中。它将从光标位置插入,扩展文件以适合插入的段。例如,如果您有一个3分钟的文件,并粘贴一个20秒的副本,则生成的音频将是3分20秒。如果在粘贴操作之前选择了文件的某些部分,它将被覆盖。
1.在您的计算机上安装AVS音频编辑器软件,然后单击下一步。
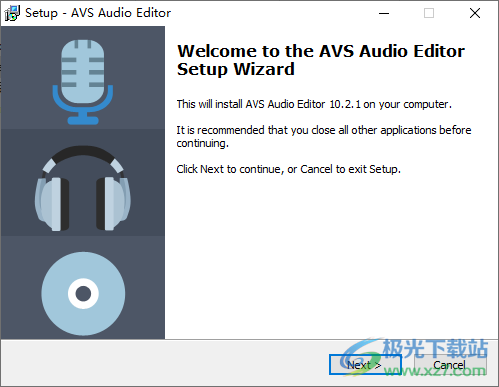 2.将补丁Patch.exe复制到软件的安装地址,选择要运行的管理员,点击右边的刷新按钮查询软件。
2.将补丁Patch.exe复制到软件的安装地址,选择要运行的管理员,点击右边的刷新按钮查询软件。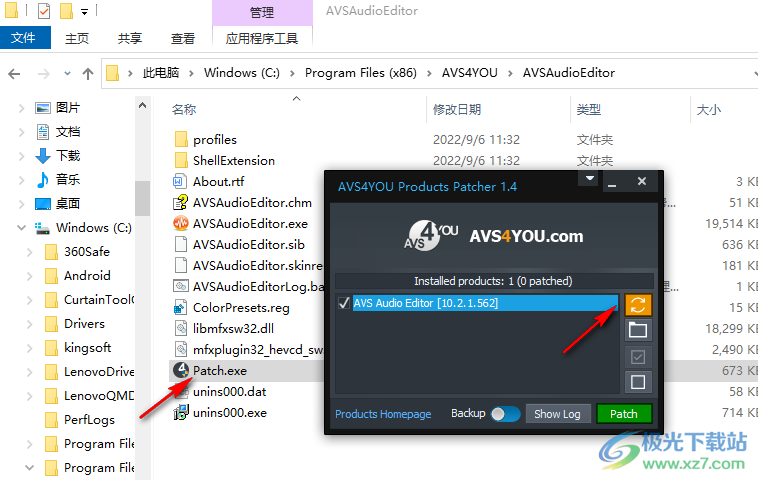 3.找到软件后,点击底部的补丁按钮添加补丁,表示已经添加了补丁。
3.找到软件后,点击底部的补丁按钮添加补丁,表示已经添加了补丁。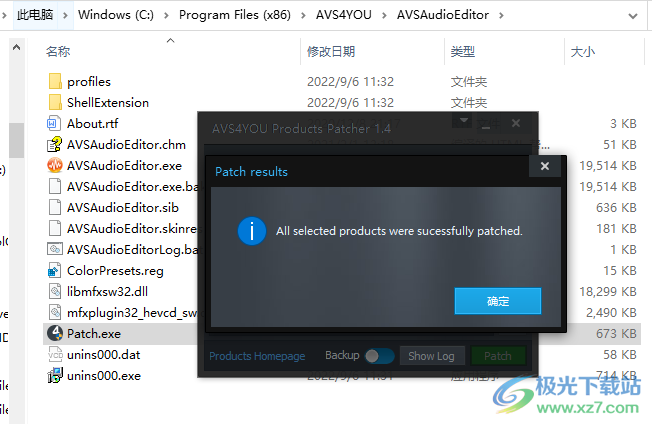 4.现在,您可以开始创建新的音频项目编辑器。您可以选择在软件编辑器中打开音频文件。
4.现在,您可以开始创建新的音频项目编辑器。您可以选择在软件编辑器中打开音频文件。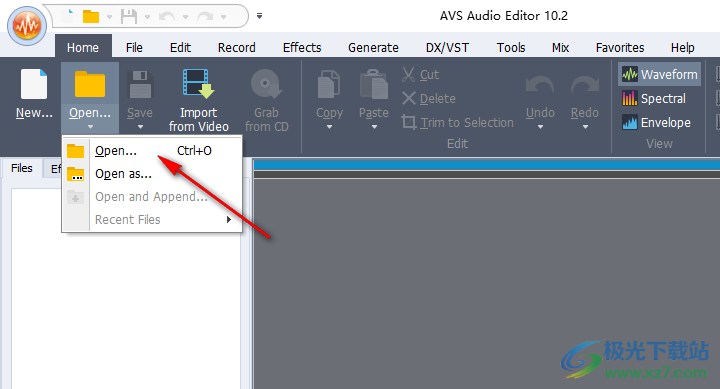 5 '软件界面提供了许多声音设置。如果你懂英语,除了音频文件,你还可以使用这个软件。
5 '软件界面提供了许多声音设置。如果你懂英语,除了音频文件,你还可以使用这个软件。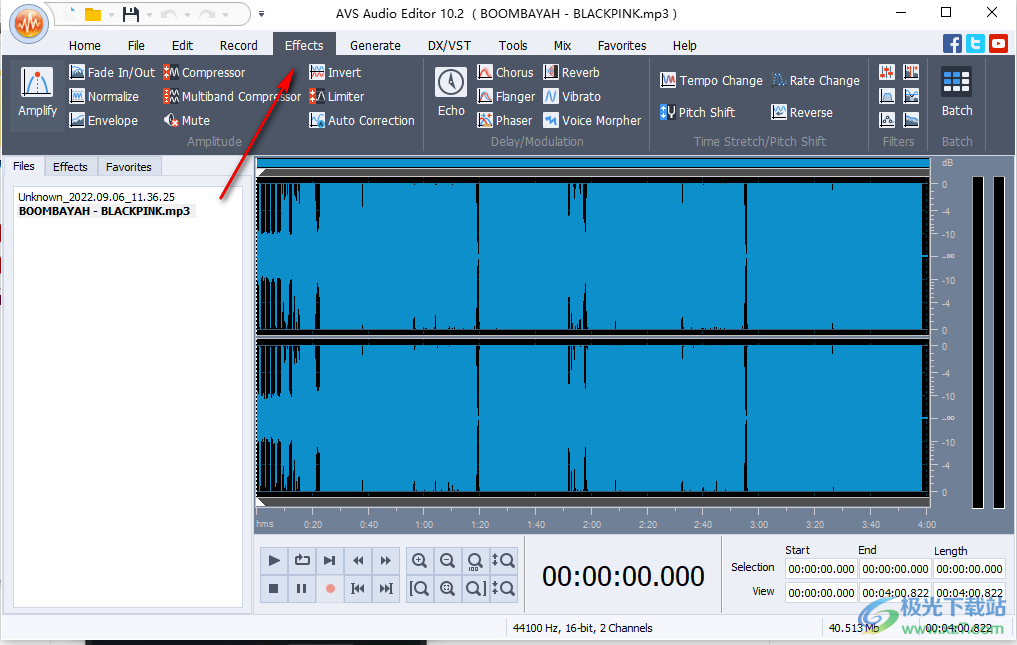 免费教程
免费教程创建新文件
按下新上的命令按钮...“新建文件”按钮“主页”选项卡或“文件”选项卡(可以从应用程序按钮菜单或快速访问工具栏访问相同的“新建文件”选项)。将会打开以下窗口:
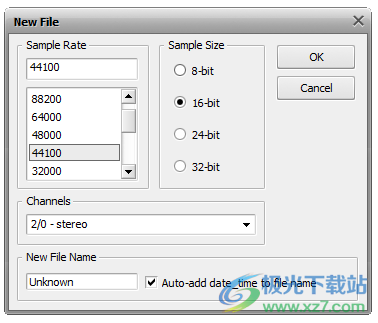 选择采样率(8'000-96'000 Hz)、采样大小(8 -32位)和通道号(1/0-单声道-3/4+LFE 7.1环绕声)。如有必要,指定一个新文件名,并选中自动向文件名添加日期和时间的选项。然后单击“确定”以选定的格式快速创建文件。
选择采样率(8'000-96'000 Hz)、采样大小(8 -32位)和通道号(1/0-单声道-3/4+LFE 7.1环绕声)。如有必要,指定一个新文件名,并选中自动向文件名添加日期和时间的选项。然后单击“确定”以选定的格式快速创建文件。打开音频文件
要开始编辑一个文件,你需要加载到AVS音频编辑器。有几种方法可以做到这一点:
将文件添加到程序中最简单的方法是右键单击它,然后从上下文菜单中选择AVS编辑音频选项。
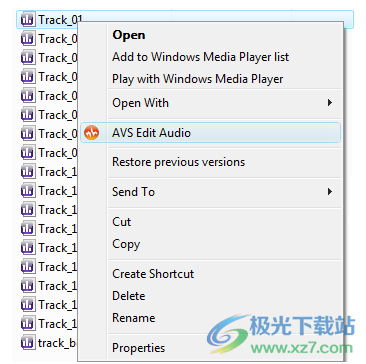 这样,您可以打开音频或导入视频来编辑其音频轨道。
这样,您可以打开音频或导入视频来编辑其音频轨道。挑选...“打开文件”按钮,“主页”选项卡或“文件”选项卡上的命令按钮。将会打开以下窗口:
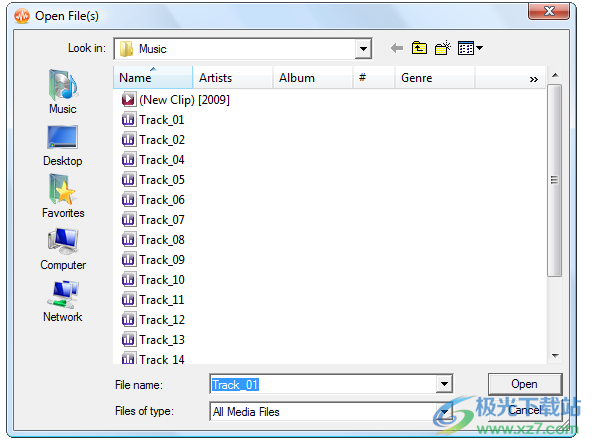 您可以使用鼠标或键盘选择一个或多个文件,然后单击打开按钮。
您可以使用鼠标或键盘选择一个或多个文件,然后单击打开按钮。选择“打开方式”...将文件打开为...“主页”选项卡或“文件”选项卡上的按钮命令按钮(按下“打开方式”按钮旁边的箭头后,“打开方式...”将出现并显示选项)。此选项将让您打开文件,就好像其格式与实际格式不同一样(所谓的“快速简单”转换方法)。在上述窗口中选择一个或多个文件后,您可以设置以下参数:
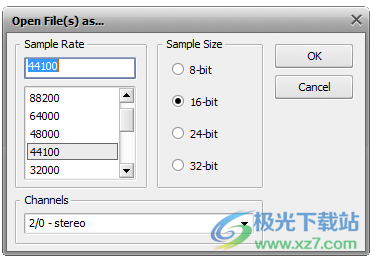 选择采样率(8'000-96'000 Hz)、采样大小(8位-32位)和通道号(1/0-单声道-3/4+LFE7.1环绕声),然后点击确定按钮,即可将编辑好的文件快速转换为所选格式。
选择采样率(8'000-96'000 Hz)、采样大小(8位-32位)和通道号(1/0-单声道-3/4+LFE7.1环绕声),然后点击确定按钮,即可将编辑好的文件快速转换为所选格式。立正!注意:原始文件不会被转换,除非您决定保存它。AVS Audio Editor会将所有文件打开为临时格式,只有当您选择以其中一种方式保存时,所有更改才会保存到原始文件。
选择“打开并附加”...打开并附加...“主页”选项卡或“文件”选项卡上的按钮命令按钮(“打开并附加...").按下“打开”按钮旁边的箭头后,将显示选项)。此选项将允许您打开文件并将其附加到已打开的文件,从而将文件合并为一个文件。这些文件将被合并成一个文件,第二个打开的文件将被附加到第一个打开的文件的末尾。
AVS音频编辑器支持所有流行的音频格式。有关支持的格式列表,请参阅“支持的音频格式”一章。当您加载文件进行编辑时,AVS audio editor会将波形类型转换为自己的内部临时文件类型,以便更快地编辑和更好地处理更大的文件。
打开视频文件
您可以将视频文件导入AVS音频编辑器来编辑它们的音轨。您可以打开以下格式的视频文件:
AVI文件(。阿维,1000 .试管婴儿,。div,1000 .divx)
Mpeg文件(。mpg,100 .mpeg,1000 .mod,1000 .mpe,1000 .mvv)
快速文件(。mov,1000 .qt,。m4v,。mp4)
移动视频(3GPp 2、3gpp、. 3G2、. 3gp)
AVCHD .山,1000米。tod)
Flash视频(。flv)
要打开视频文件,选择打开...“打开文件”按钮,“主页”选项卡或“文件”选项卡上的命令按钮。浏览所需的视频文件(确保在打开的窗口中选择了所有视频文件选项),然后按打开。选定的视频文件将被添加到“文件和效果”面板的“文件”部分:
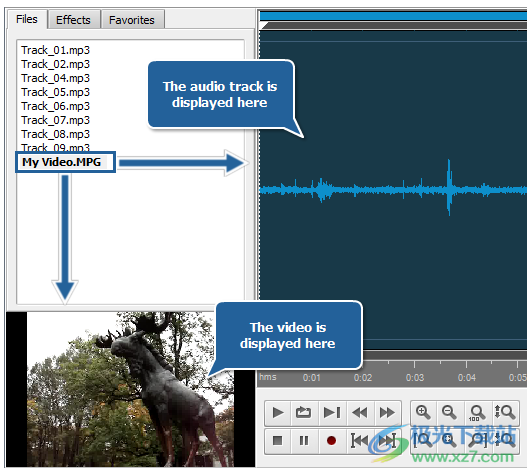 如果您正在导入的视频文件包含多个音频轨道,您将看到以下窗口:
如果您正在导入的视频文件包含多个音频轨道,您将看到以下窗口: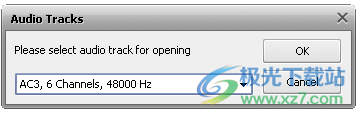 选择所需的音轨,然后按OK。带有所选音轨的视频文件将被导入到节目中。
选择所需的音轨,然后按OK。带有所选音轨的视频文件将被导入到节目中。您可以编辑视频文件的音频轨道,就像节目的任何音频轨道一样。请注意,您可以对音轨应用有限数量的效果。AVS音频编辑器不允许您应用更改轨道持续时间和生成声音的效果。
当您保存视频文件时,您将能够更改其音轨格式。结果将被保存为视频文件,其中包含所选音频格式的已编辑音频轨道。
拿起音乐CD
AVS音频编辑器允许你抓取音频CD并将抓取的音频导入到程序中进行编辑。要将音频文件从CD加载到AVS音频编辑器中,请按“主页”选项卡或“文件”选项卡上的“从CD抓取”按钮。您将看到以下窗口:
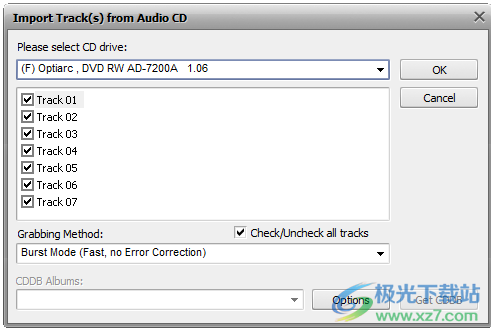 选择包含要载入节目的曲目CD的CD驱动器。完成此操作后,CD上的所有曲目将显示在下面的区域中。
选择包含要载入节目的曲目CD的CD驱动器。完成此操作后,CD上的所有曲目将显示在下面的区域中。取消选中您不想导入AVS音频编辑器的音轨的复选框。使用选中/取消选中所有轨道选项快速选择或取消选择列表中的所有轨道。
在相应的窗口中指定抓取方法。以下是可用的选项:
突发模式-使用它来快速抓取,无需纠错。选择它以抓取完整的CD(没有划痕或其他可见的损坏)。
同步模式-用它来快速抓取音轨。如果有抖动误差,只会纠正。
安全模式-使用它进行高质量抓取。误差会以双倍精度修正,但整体抓取速度会降低。
偏执模式——最慢最准的抓取模式。
给你的音轨重新命名。你可以从网上数据库获得关于音频CD的信息。为此,单击Options按钮,切换到CDDB Options选项卡,并从列表中指定CDDB信息的来源。如有必要,您可以使用替换、添加或删除按钮来相应地替换、添加或删除服务器。如果您愿意,还可以切换到“代理选项”选项卡,并指定代理、用户名、端口和超时详细信息。
选择服务器后,按确定按钮关闭文件名选项。然后单击窗口右下角的Get CDDB按钮。如果有一些信息,您将在CDDB相册字段中看到相册标题。音轨将根据从CDDB服务器获得的数据进行重命名。
选择要包含在文件名中的详细信息。单击选项按钮并切换到文件名选项卡。在这里,您可以选择要包含的详细信息,选中相应项目旁边的框,并使用箭头按钮来设置它们的顺序。
单击“确定”开始抓取过程。在捕获过程中,您可以随时按“取消”来取消捕获。
抓取后,所有选定的轨迹将出现在“文件和效果”面板的“文件”选项卡上。
从视频导入音轨
AVS音频编辑器允许您加载视频文件的音频轨道,编辑并保存为可用的音频格式。要导入视频文件的音轨,请按“主页”选项卡或“文件”选项卡上的“从视频导入”按钮。将会打开以下窗口:
导入视频窗口
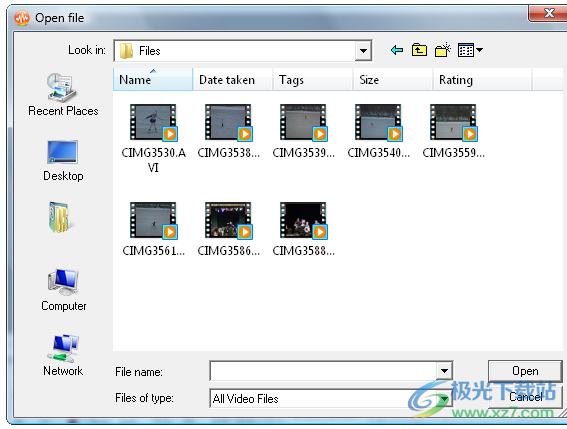 浏览到要导入的视频文件,然后按打开。所选视频文件的音轨将被添加到“文件和效果”面板的“文件”部分:
浏览到要导入的视频文件,然后按打开。所选视频文件的音轨将被添加到“文件和效果”面板的“文件”部分:导入的音频文件
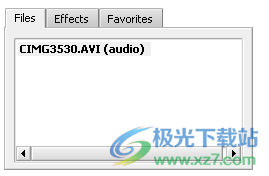 如果要导入DVD视频的音轨,请在打开DVD时选择video_ts.ifo文件:
如果要导入DVD视频的音轨,请在打开DVD时选择video_ts.ifo文件:打开DVD
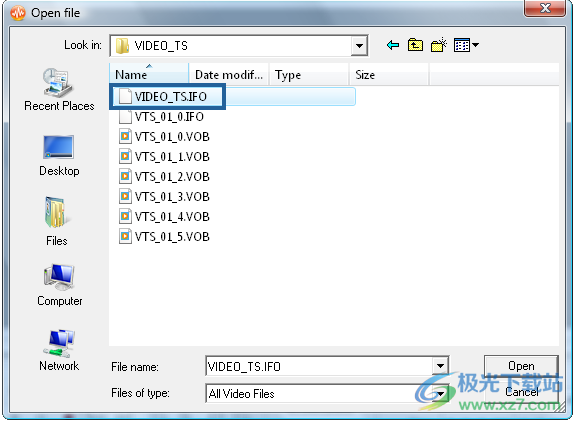 如果您正在导入的视频文件或DVD影片包含多个音频轨道,您将看到以下窗口:
如果您正在导入的视频文件或DVD影片包含多个音频轨道,您将看到以下窗口:选择音轨
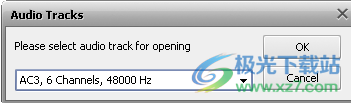 选择所需的音轨,然后按OK。选定的音轨将被导入到程序中。
选择所需的音轨,然后按OK。选定的音轨将被导入到程序中。查看文件信息/编辑音频标签
当您第一次打开一个文件时,尽可能多地了解它可能会非常有用。这可以通过按文件选项卡上的信息/标签文件信息按钮按钮来完成:
文件信息
 “打开”窗口的“文件信息”标签包含以下信息:
“打开”窗口的“文件信息”标签包含以下信息:文件部分包含有关文件名、文件大小及其持续时间的信息。
音频部分包含有关音轨属性的信息,包括采样速率、采样大小、通道数量和用于压缩的编解码器。
视频部分仅在您将视频文件加载到程序中时显示信息。它包括视频文件大小、纵横比、帧速率、比特率和用于视频文件压缩的编解码器。
标签信息
“信息”标签包含一个音频标签列表,可以对其进行编辑和储存以输出音频文件。音频标签是关于音频文件的内置文本信息,如曲目名称和编号、歌曲作者、发行日期等。填写标签字段会很有用,因为许多音频播放器在播放音频文件时使用标签而不是文件名。
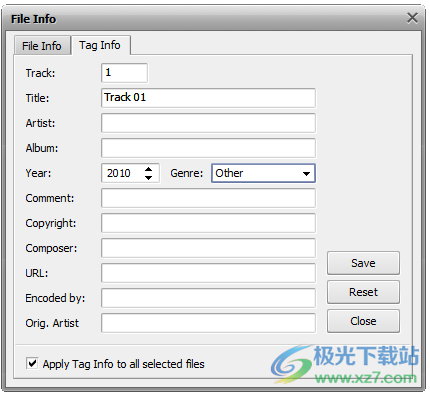 填写您认为必要的标签字段(所有字段都是可选的)。然后按“保存”按钮接受更改并关闭“文件信息”窗口,按“重置”按钮返回原始标签信息,或按“关闭”按钮放弃更改并关闭窗口。
填写您认为必要的标签字段(所有字段都是可选的)。然后按“保存”按钮接受更改并关闭“文件信息”窗口,按“重置”按钮返回原始标签信息,或按“关闭”按钮放弃更改并关闭窗口。保存音频文件
编辑音频文件后,您需要使用一个可用的存储选项来存储它。
要应用对源文件所做的所有更改,只需单击“文件”选项卡上的“保存”按钮命令按钮,或者使用应用程序按钮菜单或快速访问工具栏中的相同保存选项。
保存时,您可以更改已编辑文件的格式。您可以减小音频文件的大小,更改频道数量,或者使使用移动设备(如手机、便携式播放器等)成为可能。).)来播放文件。
要更改文件格式并保存为选定的格式,请按“另存为”上的按钮命令按钮...另存为...文件选项卡(您可以在同一另存为中访问选项快捷工具栏...应用程序按钮菜单)。将会打开以下窗口:
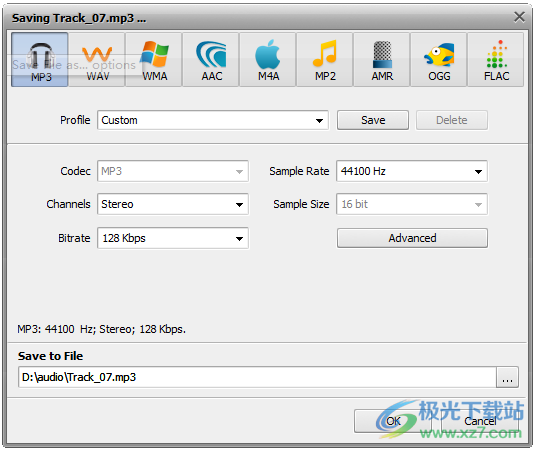 将文件另存为...选项
将文件另存为...选项选择输出文件格式,并从配置文件下拉列表中选择一个可用的配置文件。如有必要,您可以创建自己的描述文件,并更改“描述文件”栏下面列出的参数,如编解码器、采样速率(频率)、样本大小、比特率、用于音频文件压缩的通道数。
保存视频文件
要保存带有已编辑音轨的视频文件,请按下保存或另存为上的按钮命令按钮...另存为...“文件”选项卡(可以从应用程序按钮菜单或快速访问工具栏访问相同的保存选项)。将会打开以下窗口:
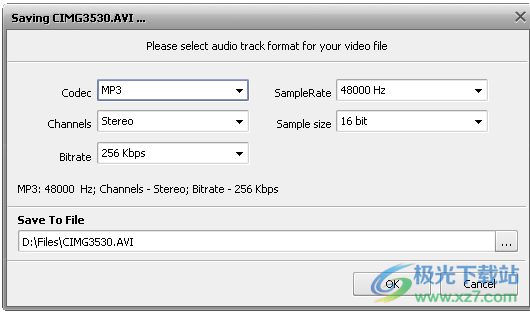 选择音轨格式和参数,然后单击“确定”接受更改并保存视频文件,或者单击“取消”放弃更改并关闭此窗口。结果将被保存为视频文件,其中包含所选音频格式的已编辑音频轨道。
选择音轨格式和参数,然后单击“确定”接受更改并保存视频文件,或者单击“取消”放弃更改并关闭此窗口。结果将被保存为视频文件,其中包含所选音频格式的已编辑音频轨道。立正!注意:默认情况下,AVS音频编辑器在“保存到文件”字段中设置原始视频文件的路径。因此,如果您不希望原始文件受到影响,请按“浏览”按钮并为输出视频选择另一个目录,或在“保存到文件”字段中为其指定另一个名称。