415KB
18.5MB
2.18MB
PowerToys中文版是微软官方推出的小工具集合。它包含许多简单实用的小工具,包括自定义桌面布局,屏幕颜色选择器和应用程序启动器。能给用户带来更高效流畅的体验。PowerToys中文版所有功能都是免费的。感兴趣的用户可以下载。

特色电动玩具中文版
FancyZones创建自定义桌面布局Windows 10通过将窗口放在屏幕的不同区域来执行多任务,但将正确的窗口放在特定的位置可能是一个挑战。使用FancyZones,您可以预先设置特定的屏幕布局,然后在布局的每个预定义区域弹出窗口。
为此,请在PowerToys设置窗口中选择FancyZones,然后单击开始区域编辑器。

在FancyZones编辑器中,通过选择默认模板(如列、行或网格)并修改它来创建布局。然后根据需要添加或删除区域。或者单击自定义标题从头开始构建布局。完成后,单击应用。

按住Shift键并将其拖动到编号位置,将窗口移动到特定区域。您可以通过按住Shift键并将每个窗口移动到各自的区域来添加更多窗口。
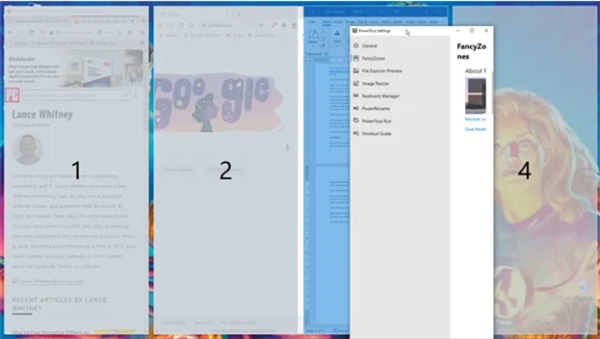
您也可以通过在PowerToys设置窗口中查看和修改FancyZones的许多可用选项来进行调整。
文件资源管理器预览查看更多文件格式。
Windows 10文件资源管理器可以预览一系列不同的文件,包括PDF、图像、音频文件、视频文件和Microsoft Office文档。用PowerToys文件浏览器预览,也可以预览。SVG可缩放矢量图形图像文件和。MD Markdown文件,这两个文件都用于设置样式或查看基于web的图像或文本。
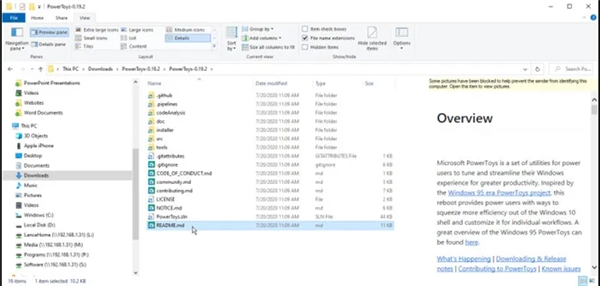
只需在电脑上保存SVG或MD文件即可。打开文件资源管理器,单击视图标题,然后选择预览页面。现在选择您的SVG或MD文件,并在预览窗格中查看它。
图像调整器很容易调整照片的大小。
有时,照片或其他图形太大,无法通过电子邮件共享。您可以通过专用的图像编辑器来更改大小,但PowerToys图像大小调整工具更方便。
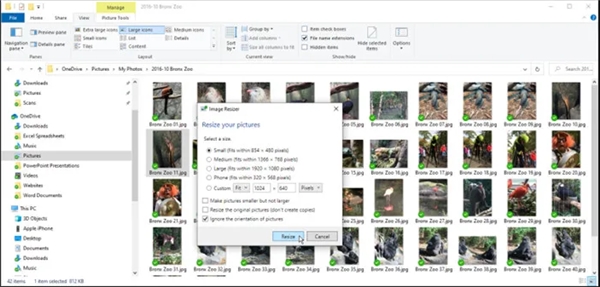
打开文件资源管理器,右键单击要调整大小的图像,然后选择“调整图片大小”命令。选择您想要使用的大小或设计您自己的自定大小,然后点按“调整大小”按钮来创建一个新的较小的图像。
键盘管理器重新映射按键和快捷键。
键盘上的每个键都执行一个特定的功能,但是如果您想要一个键执行其他操作呢?您可以使用第三方提供的特殊程序来重新映射键盘,或者您可以使用PowerToys键盘管理器为特定的键分配不同的功能。

在PowerToys设置窗口中选择键盘管理器。要更改单个键,请单击重映射键。在“键”部分,单击+号,然后按下要更改的键或从下拉菜单中选择它。在“映射到”部分,键入按下第一个键时要激活的键,或者从下拉菜单中选择该键。点击“确定”,你的键将被重新映射到它的新功能。
重新分配单个键时必须小心,因为它们可能在Windows或某些应用程序中有重要的功能。相反,您可以分配或重新分配键盘快捷键。为此,请单击键盘管理器设置中的按钮来重新映射快捷键。
单击快捷键的+号,然后按下要使用的快捷键,一次不要超过两个键。在“映射到”部分,键入或选择要激活键盘快捷键的操作。单击确定,然后按快捷键进行重新映射。
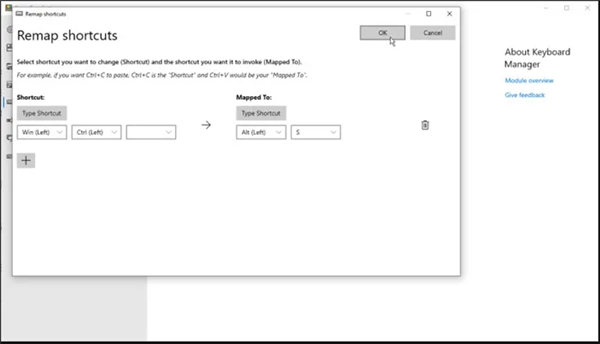
要删除一个键或快捷键重映射,只需在键盘管理器设置中打开它,然后单击垃圾桶图标。
PowerRename一次重命名多个文件。
Windows批量重命名文件并不容易,尤其是如果你想给每个文件一个唯一的标识符。使用PowerRename,您可以根据特定模式重命名多个文件。打开文件资源管理器,选择要重命名的文件。
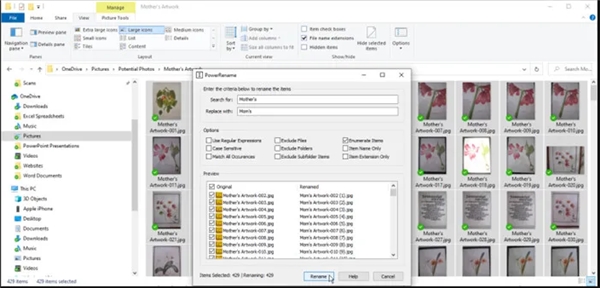
右键单击其中一个文件,并从弹出菜单中选择PowerRename。您可以搜索和替换文件中的文本,用后续编号枚举每个文件,然后执行其他操作。“重命名”列显示如何显示重命名的文件。准备就绪后,单击重命名以重命名文件。
玩具跑步添加一般搜索
查找要打开的特定应用程序或文件可能是一项挑战,尤其是当该项目没有出现在“开始”菜单或其他方便的位置时。在PowerToys运行时,您可以通过开始输入名称来查找应用程序或文件。
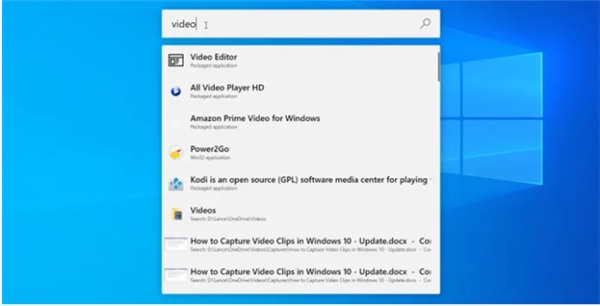
按Alt+空格键。现在开始键入您想要的项目名称,结果将开始填充列表。单击要打开的应用程序或文件的结果。
快速指南
Windows 10提供了多种键盘快捷键,可以和Win键结合使用。例如,按Win+E打开文件资源管理器,按Win+I打开设置菜单,然后按Win+M最小化所有打开的窗口。但是你是如何记住所有这些捷径的呢?
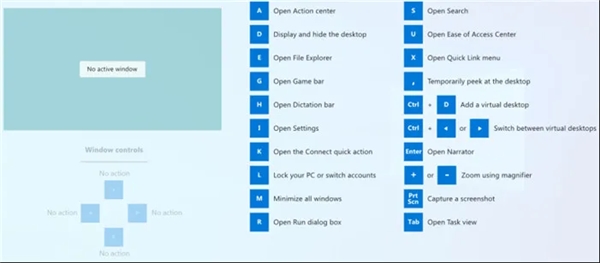
有了PowerToys快速指南的帮助,你就不用这么做了。只需按下Win键,直到快捷键指南出现并显示每个可用快捷键的列表。