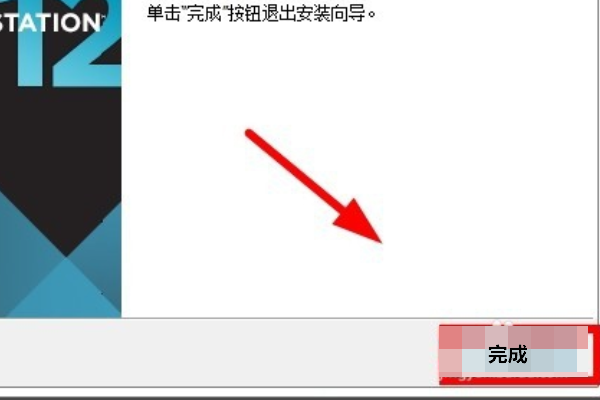415KB
18.5MB
2.18MB
VMware Workstation 16是一款非常强大的虚拟机软件。新一代VMware拥有更专业的3D图像管理和超高性能图像优化,一台电脑可以供多台电脑使用。它甚至可以轻松地创建IPV6并桥接它。
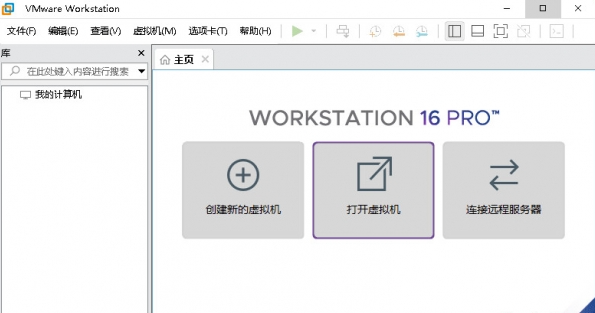
[vSphere集成]
工作站是vSphere的主要支持组件。共享虚拟机管理程序可以为用户提供一个独特而真实的虚拟环境,从而确保应用程序可以在桌面设备、数据中心和云环境之间轻松移动。Workstation为远程集群、数据中心和虚拟机带来洞察信息,还支持用户在本地实验室的电脑上快速部署ESXi和vCenter Server Appliance作为虚拟机。
[高性能3D图形]
VMware Workstation Pro支持DirectX 10.1和OpenGL 3.3,在运行3D应用时可以提供流畅的响应体验。它可以在Windows虚拟机中运行要求最苛刻的3D应用程序,如AutoCAD或SOLIDWORKS,其性能接近本地计算机。
[使用REST API自动化虚拟机]
它可以在本地用作工作流增强功能,也可以远程命令远程虚拟服务器。REST API使用与VMware Fusion引入的API框架相同的API框架。提供20多种运行控件,如主机与客户端的虚拟网络连接、虚拟机启动、从主机以编程方式挂载源代码目录时的共享文件夹管理等。
[巨型虚拟机]
创建具有多达16个虚拟CPU、8 TB虚拟磁盘和64 GB内存的大规模虚拟机,以便在虚拟化环境中运行要求最苛刻的桌面和服务器应用程序。通过向虚拟机分配高达3 GB的可用主机视频内存,可以进一步提高图形密集型应用程序的处理能力。
"支持高分辨率显示"
Workstation Pro经过最新优化,支持台式机的高分辨率4K UHD (3840 x 2160)显示器,以及笔记本电脑和x86平板电脑的QHD+ (3200 x 1800)显示器。它还支持具有不同DPI设置的多台显示器,例如新的4K UHD显示器和现有的1080P高清显示器。
[限制对虚拟机的访问]
通过限制对工作站虚拟机设置(如拖放、复制和粘贴以及连接到USB设备)的访问来保护公司内容。虚拟机可以加密和密码保护,以确保只有授权用户才能访问它。
[交叉兼容性]
您可以创建能够跨VMware产品组合运行的Linux或Windows虚拟机,或者创建受限虚拟机来提高“离线”虚拟机的安全性。Workstation还支持开放式虚拟机标准,这使您可以轻松创建虚拟机和使用其他供应商的虚拟机。
[共享虚拟机]
在模拟生产环境中快速共享和测试应用程序。将VMware Workstation Pro作为服务器运行,并与具有各种所需配置的团队成员、部门或组织共享预加载的Linux和Windows虚拟机的存储库。
1.启动VMware Workstation程序,然后单击软件界面。主页& rdquo;在& ldquo;中创建新的虚拟机& rdquo;选项,或者选择& ldquo。文件& rdquo > & ldquo创建新虚拟机& rdquo;菜单。
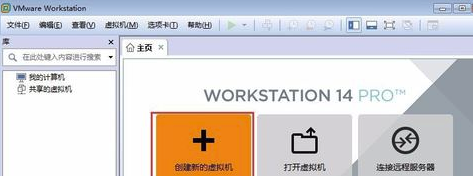
2.弹出& ldquo;新建虚拟机向导& rdquo;对话框,询问安装配置,选择& ldquo;典型& rdquo;单选按钮,然后单击& ldquo。下一步按钮。
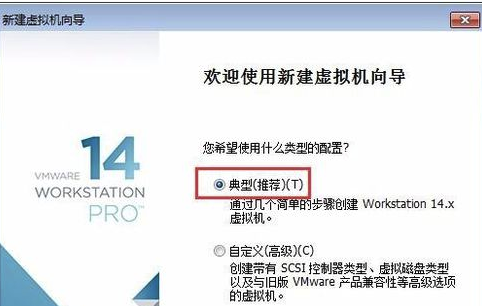
3.将出现“安装客户操作系统”。在界面上,选择& ldquo;稍后安装操作系统& rdquo单选按钮,然后单击& ldquo。下一步按钮。
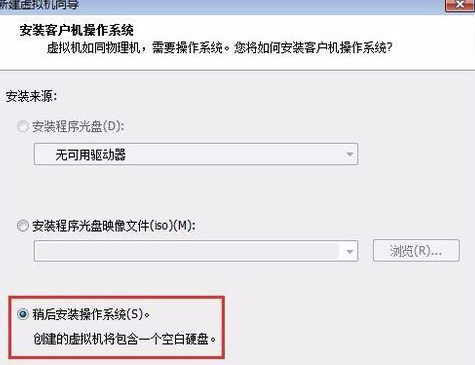
4.此时会出现“选择客户操作系统”界面,“客户操作系统”选择“Microsoft Windows”选择“版本”选择“Windows 10 x64”并单击。下一步按钮。
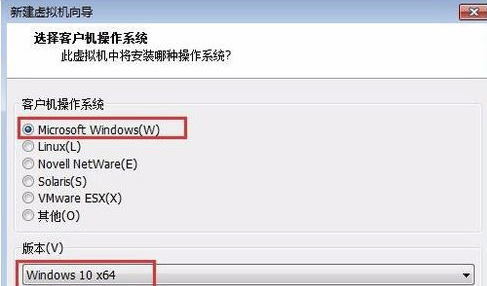
5.将出现“命名的虚拟机”界面。保留“Windows 10x64”的“虚拟机名称”,然后单击“Windows 10x 64”。浏览& rdquo按钮,在弹出的对话框中选择D盘的文件夹& ldquoVM Win10 & rdquo,作为虚拟机的存储位置(工作目录),然后点击& ldquo。下一步按钮。
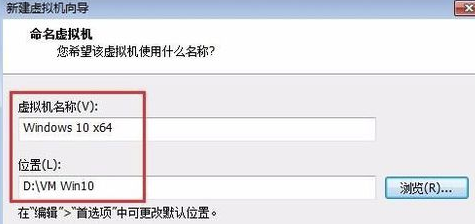
6.此时会出现& ldquo;指定磁盘容量界面,将& ldquo;的最大磁盘大小设置为60 GB,选择& ldquo;将虚拟磁盘另存为单个文件& rdquo;单选按钮,然后单击& ldquo。下一步按钮。
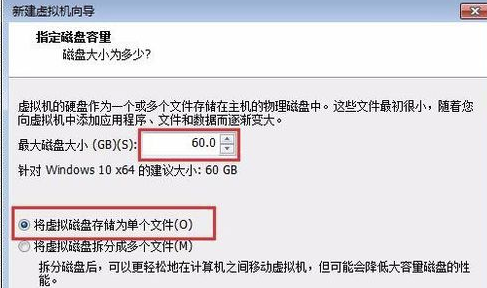
7.& ldquo出现。您已经准备好创建虚拟机了。在界面上,单击“完成”按钮,虚拟机就创建好了。
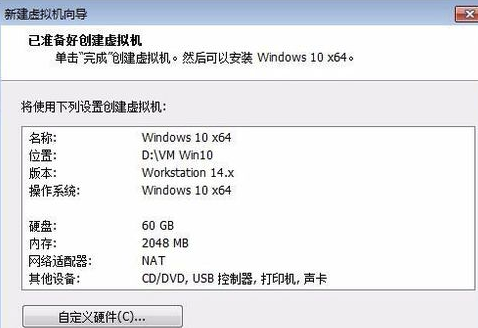
8.如果您想安装Windows 10操作系统,请点击& ldquoVMware Workstation Plan主页& rdquo。编辑虚拟机设置和选项。
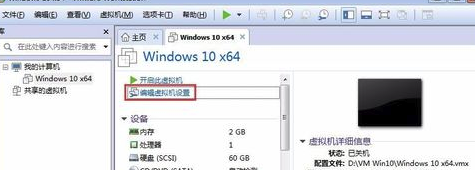
9.弹出& ldquo设置虚拟机& rdquo对话框,点击& ldquo。从列表中选择设备。CD/DVD(SATA)& rdquo;选项,在右侧启动时选中& ldquo connect & rdquo;复选框,在& ldquo;connect & rdquo;设置区选择光驱的连接方式。如果您使用物理光驱和CD-ROM,您可以选择& ldquo。使用物理驱动器单选按钮;如果操作系统安装光盘(扩展名为ISO)的映像文件直接用作要加载的光驱,您可以选择& ldquo;使用ISO映像文件& rdquo单选按钮,然后单击& ldquo。浏览& rdquo按钮,从弹出的对话框中选择操作系统安装光盘的镜像文件。
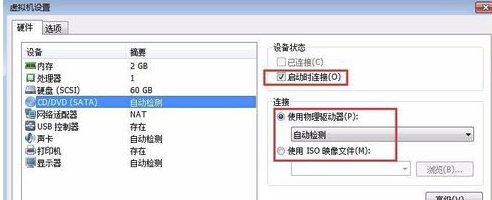
10 .在“主页”点击进入。打开这个虚拟机& rdquo选项启动虚拟机,然后点击虚拟机启动屏幕切换到虚拟机运行状态,然后快速按[F2]键进入虚拟机BIOS设置程序,切换到& ldquoBoot & rdquo标签页,选择& ldquoCD-ROM drive & rdquo top option,按[-]键调整到& ldquoCD-ROM drive & rdquo选项,从而设置虚拟机作为光驱启动,将光驱放入光驱或设置操作系统镜像文件,然后重启虚拟机安装Windows操作系统。
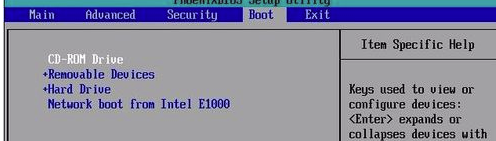
准备Windows xp ISO映像文件
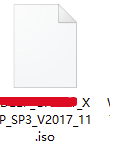
打开VMware Workstation Pro,然后单击创建新虚拟机。
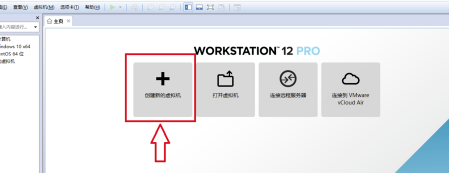
出现虚拟机向导,选择典型,然后选择下一步。
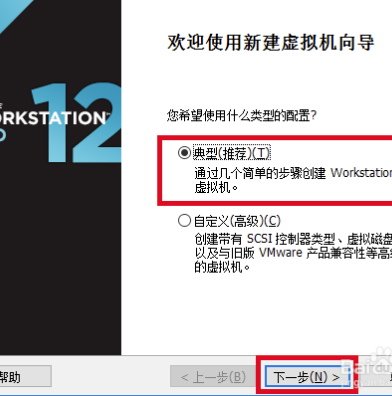
选择稍后安装操作系统。下一个。
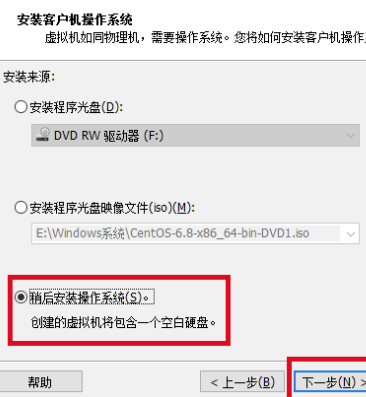
选择Windows操作系统,根据实际版本选择版本。然后
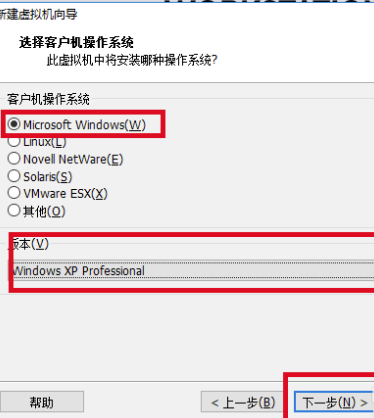
填写虚拟机名称或默认值,并选择安装位置。下一个。
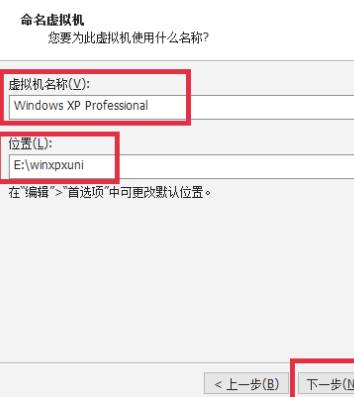
填写磁盘大小或默认值,并选择将虚拟磁盘拆分为多个文件。然后

单击完成。
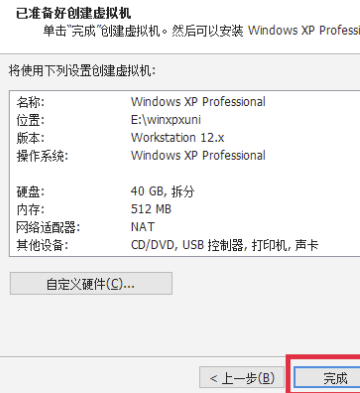
1.首先,按住键盘& ldquo windows+R & rdquo;;,输入& ldquo运行对话窗口的du端口。Control & rdquo,键进入控制面板dao,点击& ldquoOK & rdquo。
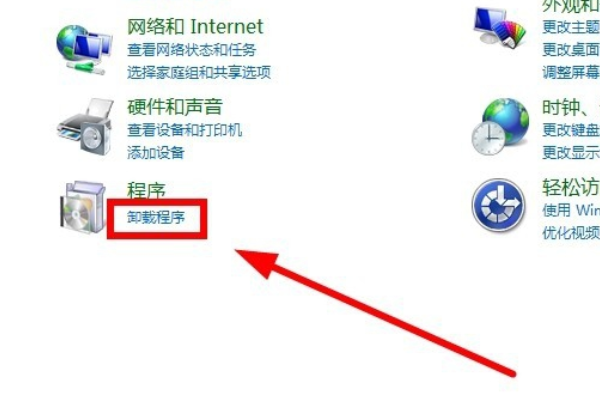
2.在“控制面板”程序的第一列中,单击“卸载程序”选项。
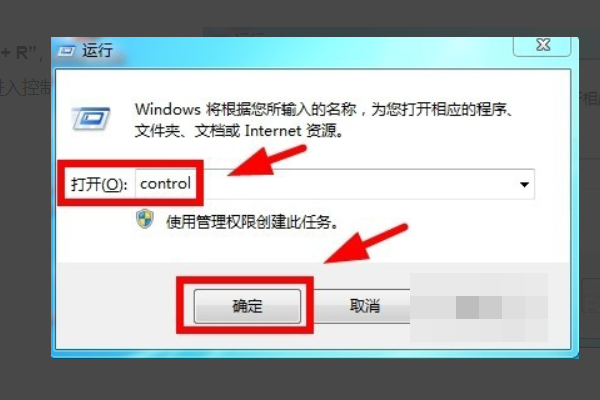
3.找到虚拟机选项并双击& ldquo。VMware工作站?VMware公司选项(或右键单击项目,然后单击“卸载”)。
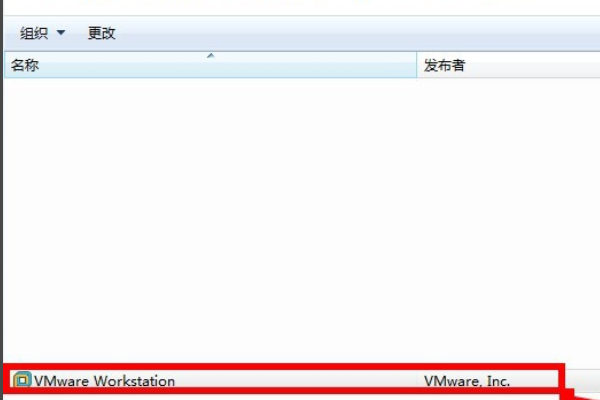
4.在& ldquoVMware Workstation pro安装窗口中,单击& ldquo下一步& rdquo。
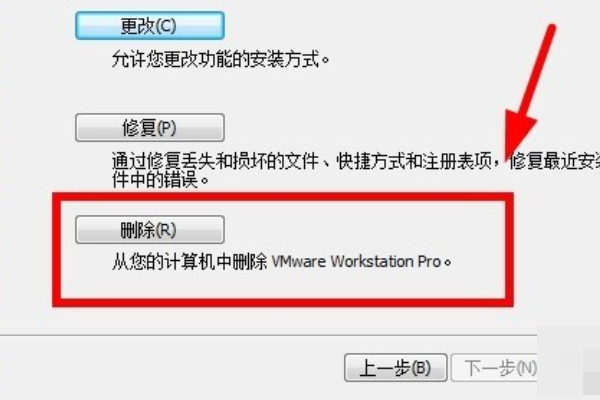
5.在“更改、修复或删除安装”选项中,选择“删除”并单击。下一步。
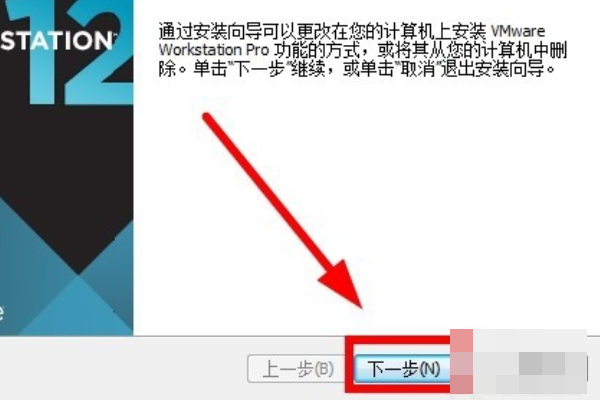
6.最后,您可以看到虚拟机& ldquoVMware Workstation pro已成功卸载,并单击& ldquo。完成& rdquo动手吧。