415KB
18.5MB
2.18MB
云网安装大师是一款简单易用的电脑安装软件。哪怕是一台小白电脑也能顺利完成一台电脑的重装系统,瞬间豪情万丈。几乎没有什么复杂的操作,甚至连操作都有教程指导。可视化的操作界面让电脑更简单。
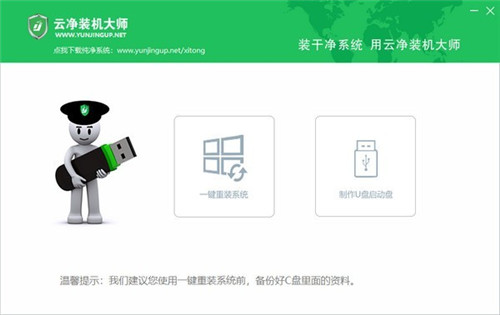
软件功能
1.云网安装大师正式版支持微软原装和ghost系统安装。2.一个磁盘两用,生产数据写入隐藏分区。
3.pe安全卫士,清理预装软件。
4.全自动一键安装,小白用户也能轻松使用。
软件功能
硬盘分区安装双系统
高速生产
PE保护排斥病毒
两用磁盘
智能识别,一键安装
安装师傅如何安装系统?
1.在本站下载云网安装大师官方软件包,下载完成后解压运行云网安装大师。2.点击主界面中的一键重装按钮。

3.接下来,软件会自动检测系统软硬件信息和网络状态,如下图所示。

4.选择要安装的操作系统。云观提供Ghost版和微软官方原版供你选择。需要注意的是,微软官方原版Windows 7没有网卡驱动,需要你提前下载通用网卡驱动,放在你的D或E盘上。系统安装后,运行通用网卡驱动,安装网卡驱动,避免无法上网。

5.选择系统后,单击安装系统或单击下一步,将弹出以下窗口。

6.如果熟悉用u盘安装系统的方法,可以用u盘安装系统。如果不熟悉,可以直接点击继续重装。点击后,您将开始为您下载系统。你只需要在这里操作,离开电脑。下载后,整个系统的安装会自动为你完成。

安装云大师,重装系统一键删除之前的文件。
有三种方法可以重新安装系统:第一,硬盘安装系统。只要电脑系统不死机,能访问系统和下载东西,就可以用电脑硬盘安装系统。该方法如下:
根据你的电脑配置,可以安装WIN7操作系统。用电脑硬盘安装系统,可以安装WIN7系统。具体操作如下:1.1。首先,去www.win7qijianban.com/win7/shendu/2283.html's win 7旗舰版下载最新的免费激活的WIN7 64位操作系统。
2.把下载的WIN7 64位操作系统解压到D盘,千万不要解压到c盘。
3.打开解压后的文件夹,双击“GHO硬盘安装程序”。在打开的窗口中,单击“安装”。
4.在出现的窗口中,将自动添加ghost文件路径。选择要恢复到的分区,默认为驱动器C,单击OK自动安装。
二是光盘安装系统。您需要很好地了解适合您的计算机的BIOS设置。【在BIOS界面中找到并输入带有“BIOS”字样的选项,1。"高级BIOS功能"
2.进入“高级BIOS功能”后,使用“第一”和“第一引导设备”找到第一引导设备选项。
3.在“第一引导设备”选项中,只需选择“CDROM”并按键盘上的“F10”键即可保存并退出。然后电脑会自己重启,剩下的就是自动安装系统了。
这些是设置BIOS启动的步骤。每台电脑的BIOS设置都不一样,可以参考一下。学完之后,就可以把系统安装在光盘上了。】】
这是一个u盘安装系统。您需要很好地了解适合您的计算机的BIOS设置。看完u盘制作教程,就可以用磁盘安装系统了。去电脑商店了解如何在http://u.diannaodian.com/jiaocheng/index.html安装系统..
如何用u盘安装站长?
双击下载的安装包,在窗口中点击一键安装:
安装完成后,可以点击“立即体验”打开云景u盘启动盘制作工具,如图:

打开云景优盘制作工具,将准备好的优盘插入电脑的usb接口,等待软件自动识别插入的优盘。使用默认参数使USB闪存驱动器工具与所有计算机兼容。

名词解释:
制作格式:制作格式分为HDD(u盘模拟硬盘)和ZIP(u盘模拟大容量软盘)。ZIP是早期计算机使用的一种格式。如果是最近10年的电脑,选择HDD格式。
分区格式:启动盘做好之后,我们的u盘仍然可以正常使用,存储和复制数据。可以对以下文件系统格式进行分区。NTFS支持超过4G的单个文件大小。
引导模式:系统需要通过主板的固件来引导。目前有两种固件:BIOS和UEFI。你只需要选择BIOS+UEFI这个选项就可以兼容所有电脑了。
点击“开始生产”,弹出如下图所示的警告。如果u盘里有重要数据需要先备份,点击确定开始生产,所有数据都会被格式化删除。

制作过程大约需要2分钟。如果是USB 3.0优盘,一分钟就可以搞定。

u盘制作完成后,会弹出一个新的提示窗口。可以点击确定,测试u盘启动盘是否制作成功,如图:

如果在模拟启动过程中看到如下界面,说明我们的u盘启动盘已经制作成功(注:模拟启动界面仅供测试,请勿进一步操作)。最后按下组合键“Ctrl+Alt”释放鼠标,点击右上角的关闭图标,退出模拟启动界面:
